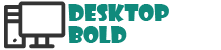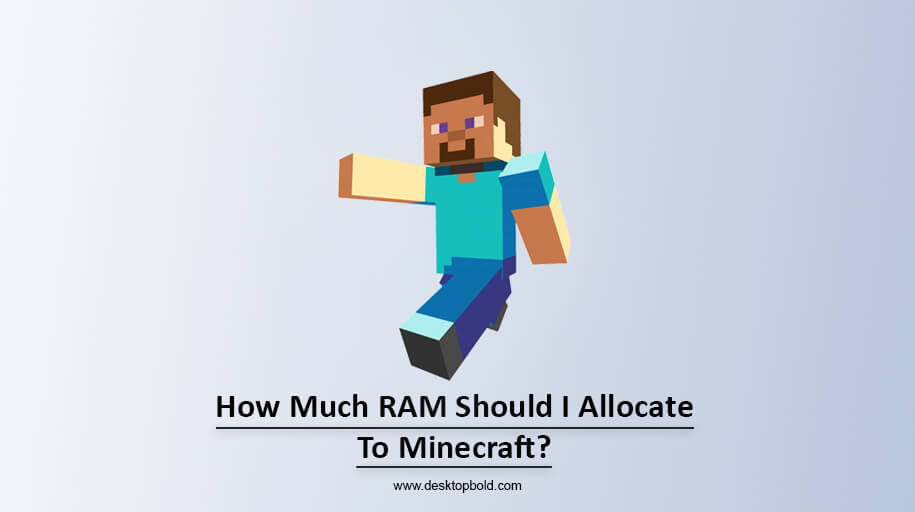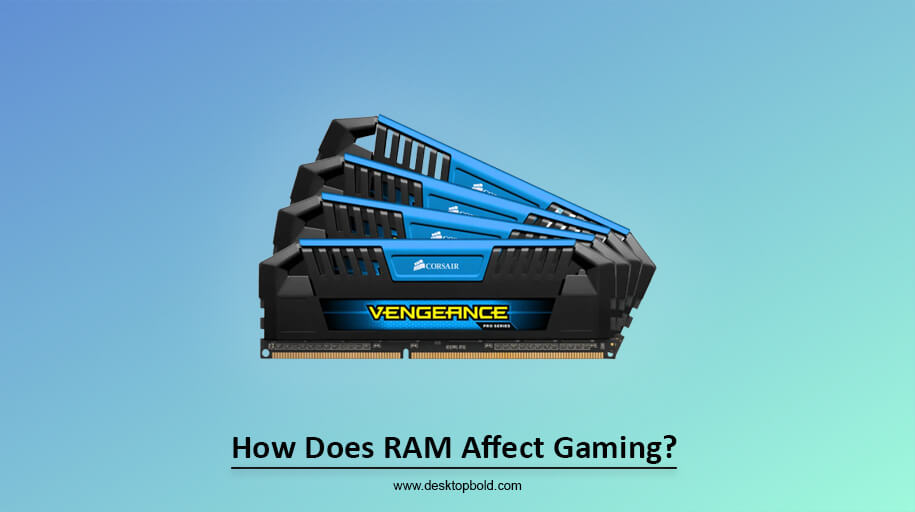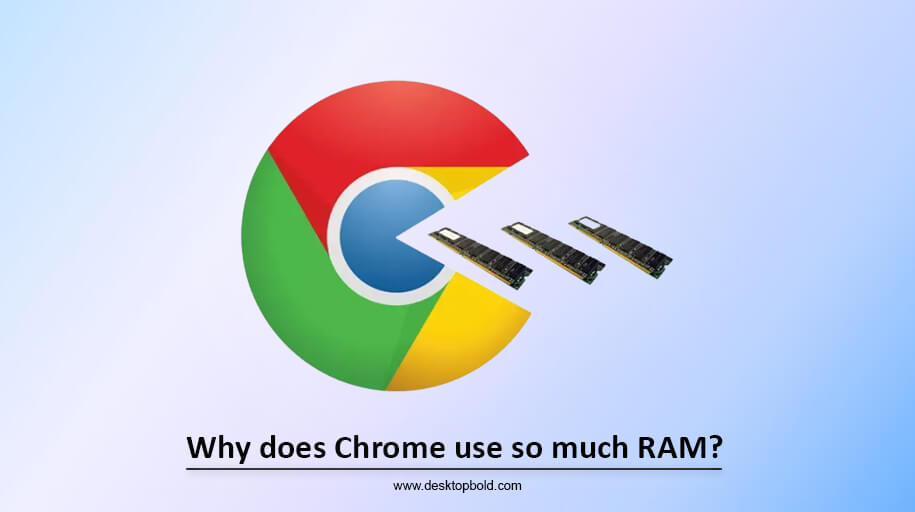Minecraft is a popular game that people of all ages love to play this game. It requires more RAM to give a better gaming experience. So, if you are thinking, how much RAM should I allocate to Minecraft? Then you are in the right place.
How Much RAM Should I Allocate to Minecraft To Run It Smoothly?
It depends on factors you must consider before allocating the RAM for Minecraft. The factors are:
1. Number of players: The server needs more RAM to run smoothly if many players are in the game. But the server needs less RAM if fewer players are in the game.
2. World size: The larger the world, the more RAM your server will require.
3. Plugins/ mods: If you’re playing Minecraft without using any mods, you can allocate 1.5 GB of memory to the game, which exceeds the standard 1 GB requirement.
But if you are installing different types of mods or texture packs, it will burden your computer. In this case, you must share 4 to 5GB of Minecraft. At the same time, keep other programs closed on your PC. Avoid using mod packs with numerous mods on a computer with just 8 GB of RAM; otherwise, you will face many issues while playing the game.
Avoid unnecessary RAM allocation to Minecraft so the Java garbage collector can quickly clean the space. Conversely, if you allocate small RAM to Minecraft, the Java garbage collector will get frequent calls to clean the space. That can cause disturbance for you, especially when you are in the middle of the game.
Available Plans for Minecraft Dervers:
| Amount of RAM | World Size | Perfect for |
| 1GB | Upto 4GB | It is a perfect plan for playing vanilla Minecraft with a small group of people but without mods or texture packs. |
| 2GB | Upto 8GB | It’s a fantastic plan for adding some mods and players. |
| 3GB | Upto 10GB | It is the perfect plan for servers with a medium number of players, mod packs or plugin packs. It can bear 25 mods or plugins. |
| 4GB | Upto 15GB | It is a fantastic plan. It can afford 35 to 40 mods or plugins. |
| 5-12GB | 20-120GB | It is the perfect plan for a large number of players. It can support more than 40 mods or plugins. |
| 16GB | 150+ GB | It is a robust plan for large communities and supports many mods or plugins. |
9 Methods to allocate RAM to Minecraft:
Below are the methods by which you can allocate your PC’s RAM to Minecraft. Let’s take a look.
1. Allocate from The Default Launcher
Over time, the default Minecraft Launcher changed itself to become more user-friendly for gamers. By using the default Minecraft Launcher, you can easily allocate RAM to Minecraft.
Here are the steps by following which you can allocate the RAM to Minecraft.
- Open the Minecraft Launcher
- Choose the version between Bedrock or Java.
- Select the ‘Installation’ tab at the top.
- Click three dots and click the ‘Edit’ option.
- Click ‘More Options’ and scroll down to find the ‘JVM Arguments’.
- Find Xmx “any number- 1/2/3″ G in the ‘JVM Arguments’ box.
- Delete the number and enter your desired one.
- Click on the ‘Save’ button. That’s it.
2. Allocate RAM from the ATLauncher
- Open the ATLauncher, then click the ‘Settings’ option.
- Click the ‘Java/Minecraft’ tab at the top of the screen.
- You will find the option ‘Maximum Memory’ or ‘RAM’ in the second row.
- Type a desired number in ‘Maximum Memory’ or ‘RAM’.
- After adjusting the maximum RAM, click on the ‘Save’ button.
3. Allocate RAM from the Twitch Launcher
Allocating RAM to Minecraft from Twitch Launcher is accessible with various mods. Here are the steps to allocate RAM to Minecraft.
- Open Twitch Launcher.
- Select the mods and enter them into Minecraft.
- Choose the mod pack you wish to customize.
- Select the dots on the top right, then go to ‘Profile Options’.
- Find the ‘Memory Settings’ option.
- Uncheck the Use System Setting box.
- Move the slider to modify the game’s RAM allocation. The slider adjusts the RAM in 0.25GB increments, allowing you to increase or decrease it.
That’s it.
4. Allocate RAM using the CurseForge ‘Minecraft’ Launcher
- Open the CurseForge ‘Minecraft’ Launcher.
- Select the ‘Mods’ tab, and find the mod you want to install.
- Click the mod and install it.
- After installation, select the ‘Profile tab’.
- Find the profile for the recently installed mod, then click on it.
- Select the ‘Edit Profile’ button.
- In the ‘Java Settings’ section, find the ‘Memory Allocation’ dropdown menu, then choose the amount of RAM you wish to assign.
- Click the ‘Save Profile’. You have completed the task.
5. Allocate RAM to Minecraft 1.15.2
- Open the Minecraft and select ‘Launch Options’.
- Select the arrow adjacent to ‘JVM Arguments’.
- Delete ‘-Xmx1G’ or whatever it says.
- Enter ‘-Xmx4G’. By entering this, you will get 4GB of RAM, but if you want more RAM, enter a desired number in place of ‘4’.
- Ensure that the value is a whole number. You can allocate up to 768 gigabytes of RAM by entering ‘-Xmx768G’. Then, click ‘Save’ at the bottom.
You did it.
6. Allocate RAM using Launcher Version 2.0.X
- Open the Minecraft launcher.
- Choose ‘Edit Profile’, then pick your profile from the available list.
- Within the ‘Allocation’ section, increase the allocated amount of RAM for Minecraft to your desired level.
- Select ‘Save Profile’, then proceed to launch Minecraft.
Enjoy a gaming experience with more RAM allocated to Minecraft.
7. Allocate RAM using Launcher Version 1.6.X
- Open the Minecraft Launcher and click on ‘Edit Profile’.
- Type ‘-Xmx2G’ or ‘-Xmx2048M’ in the ‘JVM Arguments’ field.
- That will allocate 2GB or 2048MB of RAM to Minecraft.
- Save the profile and launch the game.
8. Allocate More RAM to Minecraft Java Edition on Windows and Mac.
- Open the Minecraft Launcher.
- Select ‘Edit Profile’ in the window’s lower-left corner.
- Choose your profile and access the ‘JVM Arguments’ dialogue box.
- Erase the text in the box and replace it with ‘-Xmx2G’. That will allocate 2GB of RAM to Minecraft.
- Click the ‘Save’ button and launch Minecraft.
Now, you can enjoy more RAM allocated to Minecraft. You can also allocate RAM to Minecraft by editing the ‘minecraft.exe’ file. See the steps below.
- Click right on the ‘minecraft.exe’ file, then click on ‘Properties’.
- Within the ‘Target’ field, include ‘-Xmx2G’ at the end of the line.
- That will allocate 2GB of RAM to Minecraft.
9. Allocating More RAM using Legacy FeedTheBeast (FTB) Launcher
- Click right on the FeedTheBeast icon, then select ‘Edit Profile’.
- At the lower-left corner of the Launcher, click the arrow adjacent to the version dropdown, then click ‘Advanced Settings’.
- Within the ‘JVM Arguments’ text field, replace ‘-Xmx1G’ with ‘-Xmx4G’.
- Click the ‘Save Profile’ in the lower-left corner.
- Close the Launcher. Next time when you open it, you will have more RAM.
Conclusion:
After reading this article, you don’t need to worry about this question: how much RAM should I allocate to Minecraft? This article has answered your question with a lot of information. You can allocate RAM to Minecraft by determining the amount of RAM Minecraft needs for smooth performance. Also, I mentioned some plans you can select considering the number of players, world size and mods/plugins.
FAQs:
Do I need a good PC for Minecraft?
No, you do not need a good PC to play Minecraft. A PC with enough RAM will provide a better gaming experience.