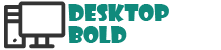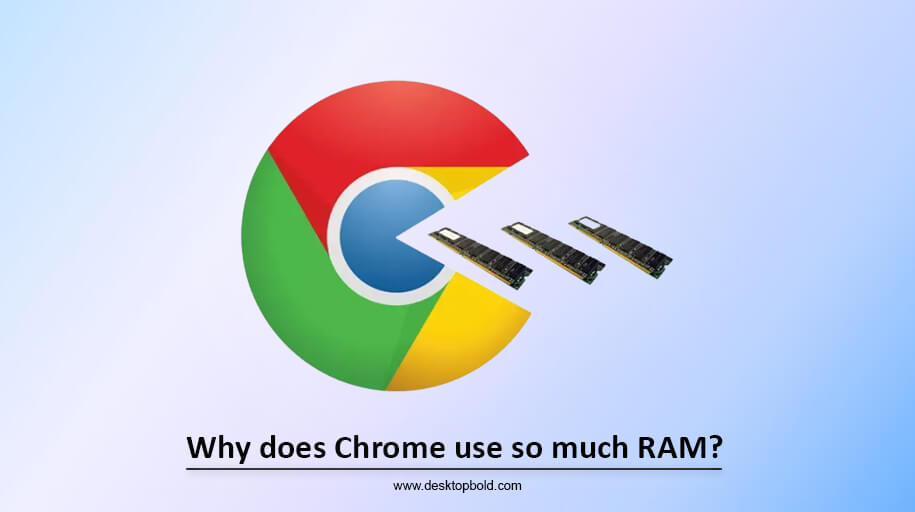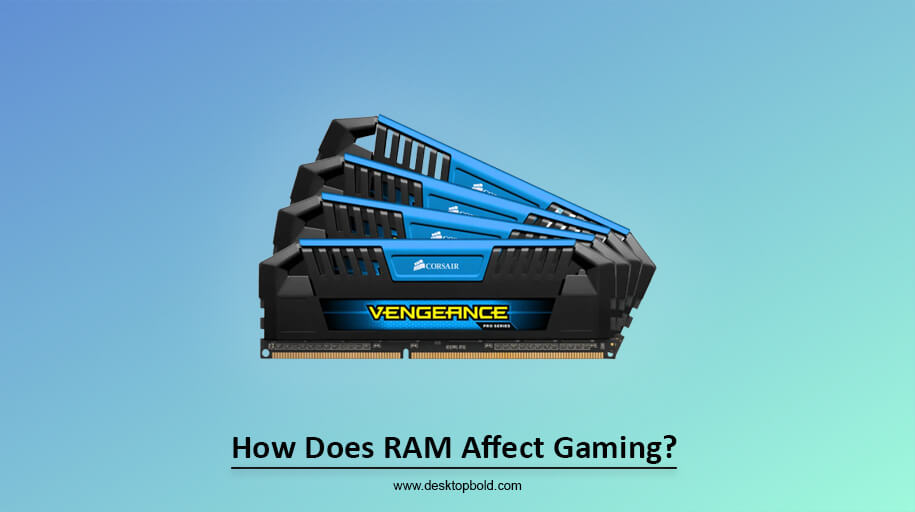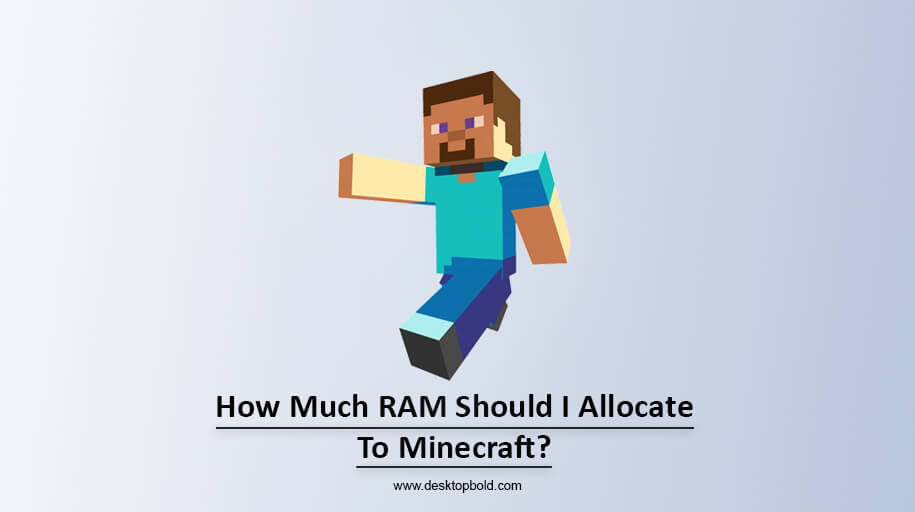Nowadays, almost everyone uses Google Chrome because it is fast, efficient, and has an excellent user interface. But there is a problem: Chrome uses so much RAM of our computer this can result in slow performance and even system crashes. To find out why Chrome uses so much RAM, you must read this article until the end. So let’s see.
Why is Chrome Eating so much RAM?
Chrome is taking so much RAM because it is designed to be speedy and efficient. For this, Google Chrome uses process isolation, which means when you open multiple tabs on Chrome, each tab runs as an independent process, offering security and stability. So if something goes wrong with one tab, other tabs will not be affected. You might only need to refresh that particular tab. But if all the tabs run in the same process, then if there is a problem with one tab, you will have to restart the entire browser.
Another reason why Google Chrome uses so much RAM is pre-rendering. Pre-rendering is a feature that involves loading and rendering web pages before a user opens them. So when the user opens a website, it loads fast, and the user does not have to wait.
That is why Chrome takes a lot of memory.
How to Make Chrome Use Less RAM?
Here are some ways by which you can make Chrome use less RAM.
1. Close unused tabs:
One of the reasons that Chrome is consuming a lot of memory is that it has a lot of tabs open that you are not using. When you close unnecessary tabs, you will see a clear difference in RAM.
2. Remove unnecessary extensions:
You will be surprised to know that when you add an extension to your computer, it affects the performance of your computer. Extensions continuously run and use memory. To remove unwanted extensions from your browser, follow the steps.
- Click the three dots situated at the top right of the Chrome browser.
- You can see ‘More Tools’ click it, then select the ‘Extension’ option.
- Then choose the ‘Manage Extension’. You can see that a new tab will be open where all extensions will be present. Remove the extensions you do not need.
3. Update the Chrome regularly:
Update Chrome as you update other applications. Chrome updates itself, but sometimes Chrome also sends you a reminder to update it on your computer. You can also check for new updates in chrome://help. The latest version of Chrome will automatically start downloading if you don’t have the latest version.
Related: Things to do after installing new RAM?
4. Use extensions to control tabs:
As mentioned above, opening many tabs uses your computer’s memory. So, it is better to open fewer tabs. But if you’re doing something that requires you to open more tabs, you can use extensions that keep your computer’s memory under control. ‘Memory Saver’, ‘TooManyTabs’, ‘OneTab’, ‘Tab Snooze’, ‘Auto Tab Discard’, and ‘TabMemFree’ are extensions that organize tabs and speed up a computer’s memory.
Memory Saver: Memory Saver discards tabs that you are not using. By discarding the tabs, background processes stop linked to those tabs. As a result, websites do not use your PC’s resources like RAM, CPU, Power, etc.
You can schedule by setting a time frame so Memory Saver will discard the inactive tabs according to the scheduled time.
TooManyTabs: TooManyTabs is a helpful tool for organizing your open tabs in the Chrome browser, and it includes a memory saver option to help save your computer’s memory. TooManyTabs offers you an overview of all the tabs open in your browser.
If you have more than 15 websites open in your Chrome browser, it becomes challenging to identify them, and it’s easy to get disoriented about the tab order. Furthermore, your computer’s performance may significantly slow down if it doesn’t have at least 8 GB of RAM.
To solve this issue, try this extension.
OneTab: This extension saves your computer’s memory and organizes tabs, making it easy for users to easily identify tabs that hold specific websites.
2M+ Google Chrome users use this extension to lower Chrome’s memory usage and clean up a messy collection of open tabs.
Tab Snooze: It helps you to focus on your work. It organizes a tab and minimizes the RAM consumption. Tab Snooze is a lightweight extension and does not use much RAM or CPU. When we are done working on a tab, we leave the tabs open, constantly consuming RAM. Tab Snooze allows us to schedule such tabs and keeps you focused on the relevant tab.
TabMemFree: This extension automatically unloads idle tabs but does not affect the tab’s position, title or icon. Managing the extension is a breeze as it only requires setting the Tab Timeout and Check Period time.
According to the Tab Timeout, the extension unloads the tabs that have not interacted for 15 minutes or more to save your computer’s computing resources. Top of Form
Auto Tab Discard: Auto Tab Discard increases browser speed and reduces RAM consumption by automatically or manually discarding idle tabs. Auto Tab Discard helps preserve battery life on portable devices by deactivating JavaScript code and DOM events on discarded tabs.
5. Scan Computer for viruses:
Sometimes, malicious software (malware) or adware changes a computer, leading to problems with its memory. So always scan your computer using antivirus software to remove viruses. Window users can use Chrome’s clean-up tool. Here are the steps.
- Select ‘Menu’ on the top right of the browser, then select ‘Settings.’
- Go to ‘Advanced Settings’ where you can see ‘Reset and clean up’ and click this option.
- Click the ‘Find’ button to let the computer detect any Malware. If any harmful software is found, select ‘Remove’ to uninstall it.
6. Enable Hardware Acceleration:
You can boost your browser’s performance by enabling ‘Hardware Acceleration’. Typically, Chrome faces challenges when dealing with resource-intensive activities such as watching high-definition videos or running games. When you enable hardware acceleration in such scenarios, it allows your system’s GPU to assist the CPU by handling some of the tasks. To enable hardware acceleration, follow the steps below.
- Go to the menu on the top right of the browser, then click ‘Settings’.
- Select ‘Advanced Settings’, then click ‘ System’. You can see the ‘Use hardware acceleration when available’ option; enable it.
7. Disable Background Applications:
You can fix the problem by disabling the ‘running background applications’ feature. You can do this by following the steps below.
- Click on the three dots in the upper right corner of the browser, then click ‘Settings’.
- Click the ‘System’ where you can see ‘Continue running background apps when Google Chrome is closed’ and turn it off.
8. Reset Chrome:
If Chrome uses too much memory, you can fix it by resetting it. To reset Google Chrome, follow the steps;
- Click the three dots in the upper right corner of the browser.
- Select the ‘Settings’ option.
- You will see the ‘Reset and clean up’ option directly when you scroll down; otherwise, you will click ‘Show Advanced Settings’. There, you will see the option of ‘Reset and clean up’; click on it.
- Click the ‘Restore settings to their original defaults’ then ‘Reset Settings’.
When reset is done, restart the Chrome.
9. Clear Chrome Cache and Cookies:
Chrome’s cache and cookies also use RAM. You can clear cache and cookies by following the steps.
- Click the menu icon on the top right corner of the browser.
- Click on ‘More Tools’ then select ‘Clear browsing data’.
- In the ‘Clear browsing data’, select the ‘Time range’ and check the ‘Cookies and other site data’ and ‘Cached images and files’, then click the ‘Clear data’ option.
10. Use a Light theme
Another way to make Chrome use less RAM is to switch on a light theme if you use a dark theme. Chrome’s dark theme uses more RAM than the lighter theme.
11. Move to another Browser:
Even after following the abovementioned methods, if Chrome still uses more memory, you should move to another browser. Microsoft Edge browser and Opera browser are good alternatives to Google Chrome.
How do you Find out which program is using how much RAM?
Open your computer’s ‘Task Manager’ to determine which program uses how much RAM. In ‘Task Manager’, you can see which application uses how much memory. You can also look it up in Chrome by pressing Shift+Esc, which will open Chrome’s Task Manager and inform you how much each tab and extension uses memory.
Final Thoughts:
If Google Chrome uses more RAM, then there is no need to panic because I have discussed above why Chrome uses so much RAM.
You can go to the task manager to see how much memory Chrome uses while using Chrome. If you want Google Chrome to use less memory, you can make Chrome use less memory by following many of the ways mentioned above.
One of these ways is to install extensions that not only organize a lot of tabs but also save the computer’s RAM.