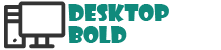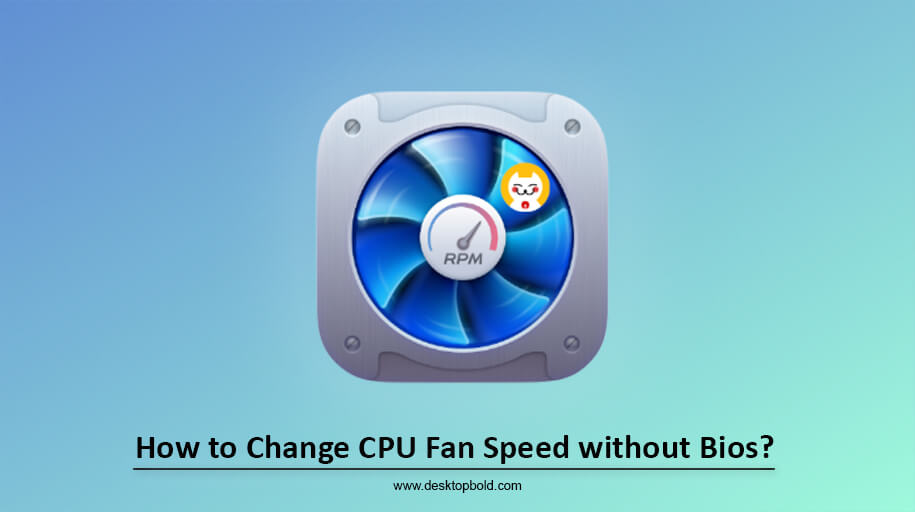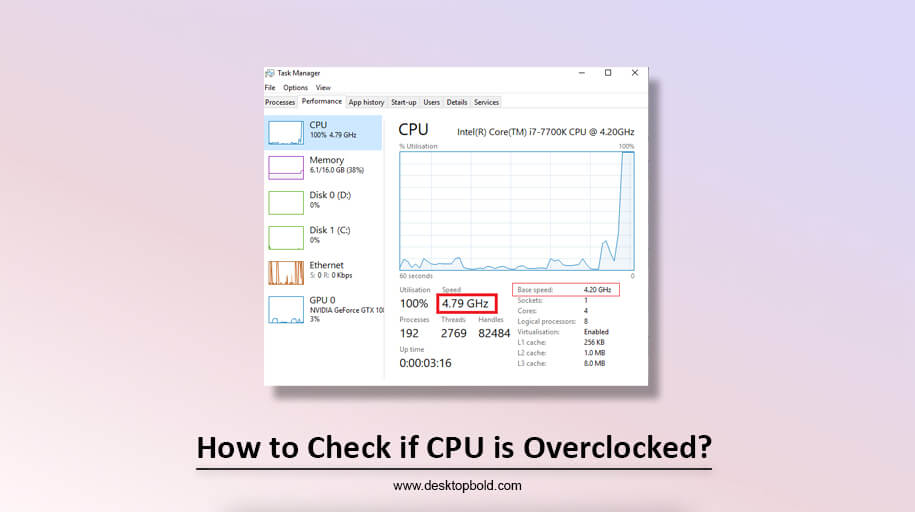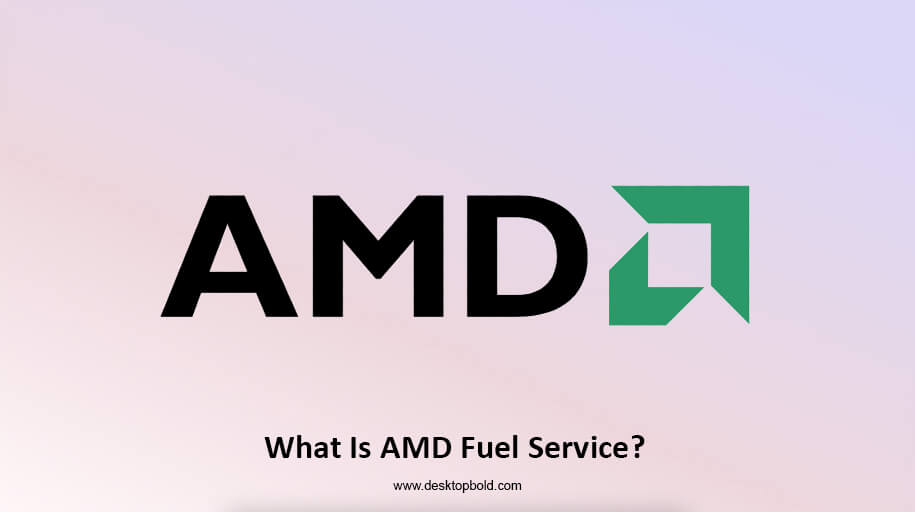If your computer gets hot, there is a CPU fan that cools down the system. Sometimes, you need to speed up the CPU fan speed when overheating is happening in your system, and sometimes, you need to slow down the CPU fan speed when the fan makes noise or when there is no need to run the CPU fan at full speed. So changing the CPU fan speed using BIOS is the best way, but sometimes BIOS does not allow you to change the fan speed. In this article, I will tell you how to change CPU fan speed without BIOS.
There are methods by which you can change the CPU fan speed. Let’s take a look.
1. Use CPU Fan Speed Monitor Software.
Using software, you can easily change your system’s CPU fan speed. You only have to click buttons to adjust the CPU fan speed. But using software doesn’t mean you don’t need to learn it. You will also need to learn how to use the software to adjust the CPU fan speed. There are many software which help you to adjust the CPU fan speed.
1. Fan Control
Fan Control is a customizable fan-controlling software for Microsoft Windows.
Features of Fan Control
- Fan Control has multiple temperature sources such as CPU, GPU, motherboard, and hard drives.
- One of its best features is low resource usage.
- Easy to use, and users can set it quickly.
- Fan Control has various fan curve functions, including a custom graph.
- It allows mixing fan curves or sensors together (max, min, average).
- It saves, edits and loads multiple profiles.
Now, I will guide you on how to install Fan Control in your system.
Steps to Install Fan Control
- Download the latest version of the software from the website.
- After downloading, extract the .zip file with the help of 7zip (software) to your desired location on a system.
- Now start the FanControl.exe application (No installation required).
Fan Control offers plugins so users can inject any type of sensor into Fan Control.
2. SpeedFan
SpeedFan is a popular software, and by using it, you can monitor your PC’s fan speed. You can set SpeedFan in automatic mode, which will control your computer’s fan speed itself. It can quickly check temperature, fan speed and system health using System Tray. It can read hard drives’ temperature and voltage.
It is advisable to set the software by following the expert guide because the wrong settings can damage your system’s components.
Also, check the compatibility of your motherboard with the software because SpeedFan has not received any updates recently.
Some other features of SpeedFan
- It reduces noise while watching movies, playing games or any other work.
- Speedfan allows you to execute SpeedFan commands and scripts from the command lines.
- It allows you to create custom fan profiles for different usage situations.
- SpeedFan has built-in overclocking tools so you can overclock your system safely.
- SpeedFan can monitor the health of the hard drive using SMART (Self-Monitoring Analysis and Reporting Technology.)
Steps to download SpeedFan
Downloading SpeedFan is easy. To download the SpeedFan, go to the official website and download it. It scans your systems’ issues. After scanning, the main menu window will appear to show computer information. The information on this window will include temperature, drive details, type of chipset, fans’ RPM (Revolutions Per Minute), and more.
How to manually configure SpeedFan software?
If you want to set SpeedFan software manually, then follow these steps.
- Click on the Configure button, which is located above the Automatic Fan Speed option.
- A new window with different tabs will appear.
- Select the Advanced tab to display different lists of menus.
- Look on Chip, where you can see all buses on your motherboard chipset.
- Click on it and look at PWMs, i.e. PWM 1, PWM 2, and PWM 3 formats.
- Here on PWMs, click on the one you want to configure. You can configure only one PWM at a time.
- Below, you can see ‘Set to’ here; you will find a drop-down list.
- On the drop-down list, there are many options: On/Off, Software-Controlled or Smart Guardian and Manual control.
- Click on Manual control, then click on “Remember it” to save settings.
- Toggle the configured PWM and your CPU fan speed will be adjusted.
3. NoteBook FanControl
NoteBook FanControl is user friendly. You can easily set up NoteBook FanControl. NBFC’s ability to adjust to different desktop models makes NBFC powerful software for controlling fan speed.
Steps to setup NoteBook FanControl
- Download the installation file of NBFC from the website.
- Run the NoteBook FanControl installer file, then run NoteBook FanControl.exe.
- Select the configs you want and press Apply. You did it.
Now NoteBook FanControl starts controlling your system automatically. You can edit the config in Config Editor according to your needs.
Note: If you have Secure Boot enabled, then turn it off first.
4. HW Monitor
It is a program that reads computer systems’ main health sensors: voltages, temperatures, and fan speed.
Features
- CPU and GPU-level hardware monitoring.
- SSD/hard disk monitoring via SMART.
- Memory modules with thermal sensors.
The HW Monitor file comes with an installation guide. You can follow this guide to set up HW Monitor. It is regularly updated, so your PC should be compatible with it.
Other software
There are also some other software which you can use. These are:
- MSI Afterburner
- Open Hardware monitor
- Argus Monitor
- HWiNFO
- EasyTune 5
- Corsair Link
- Thinkpad Fan Controller (TPFanControl)
2. Use an External Fan Controller Device
If you do not want to use software for adjusting CPU fan speed, then there are external fan controller devices which you can choose from. External fan controller devices are not technical, so you can easily set up any of these devices.
1. Noctua NA-FC1
Noctua NA-FC1 is a compact, flexible controller for 4-pin PWM fans. You can use Noctua NA-FC1’s own configuration or manually reduce speed.
Here are some of its features
- Noctua NA-FC1 includes a 3-way splitter cable to control up to 3 fans simultaneously.
- It offers a 6-year manufacturer’s warranty.
- Its “No stop” mode prevents the fan from falling below a speed of 300rpm to avoid BIOS fan errors.
2. Thermaltake Commander F6
Thermaltake Commander F6 is a popular and best fan speed control device. Thermaltake Commander F6 has three-pin sockets and can monitor six fans simultaneously. It has an RGB LCD to see the temperature and fan speed. It has 6 Voltage Control Knobs and 6 Temperature Sensors.
Features
It has a built-in Warning Alarm function with Short Circuit Protection
3. CORSAIR Commander PRO
CORSAIR iCUE Commander PRO turn your PC’s case into a smart case using CORSAIR iCUE software to allow customization of RGB lighting, fan speed control and temperature monitoring.
Features
- It controls and monitors up to 6 case fans
- Four temperature sensors for monitoring
- It controls up to 6x 3-pin DC or 4-pin PWM fans and offers Zero-RPM fan mode for total silence.
What is Good CPU Fan Speed?
When doing regular work on your PC, you can set CPU fan speed at 50 – 70% of RPM. But when you are playing demanding games or, doing heavy 3D work, creating software or video editing, the CPU experiences high temperature. So, if you see that the CPU’s temperature goes above 60 – 70°C, then you should have to set the CPU fan speed at 100%.
How to keep your Computer cool?
There are many reasons why your PC starts overheating: for example, heavy work, playing demanding games, and overworking. So, if you want to keep your computer cool, there are a few tips you can apply.
Keep Vents Clean
We know that air is filled with dirt particles. These dirt particles filled in the vents of the computer. So, when your vents are covered with dirt, it reduces the airflow. So you should keep your computer vents clean.
Shut Down
If you have a habit of keeping the computer open even after doing all the work, this is also a big reason why your computer gets hot. But if you shut down the computer after working, your computer gets a chance to rest. So when you are done working on the computer, don’t keep it open but shut it down.
Use a water cooler.
People who love to play intensive games invest in a water cooler because playing for many hours causes the computer to overheat. So, using a water cooler causes your computer’s high temperature to cool down quickly.
Water coolers are relatively inexpensive and provide a long-term cooling effect if you work for many hours.
Conclusion
In this article, I talked to you about how to change CPU Fan Speed without BIOS. You can control CPU fan speed with the help of software or an external fan controller device. I also shared with you a few tips by which you can keep your computer cool.
Frequently Asked Questions
What causes computer fans to speed up?
The speed of the computer fans increases when the CPU is more utilized, which can be due to playing heavy games, video editing and other intensive tasks. As the CPU starts to heat up, the fans start running at high RPM to cool down the computer.
What causes a computer fan to run loud?
Dirty fans usually cause the computer fans to create noise when they run—dust and dirt damage fan bearings. Therefore, daily cleaning of the computer fan protects the bearings from damage. You can use an electronic vacuum, compressed air cans or a damp cloth for cleaning.
What causes computer fans to run at full speed all the time?
There are a few reasons that make your computer fan run at full speed all the time. Damaged heat sinks or faulty temperature sensors are the causes, but processor issues can also cause computer fans to run at full speed all the time.