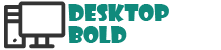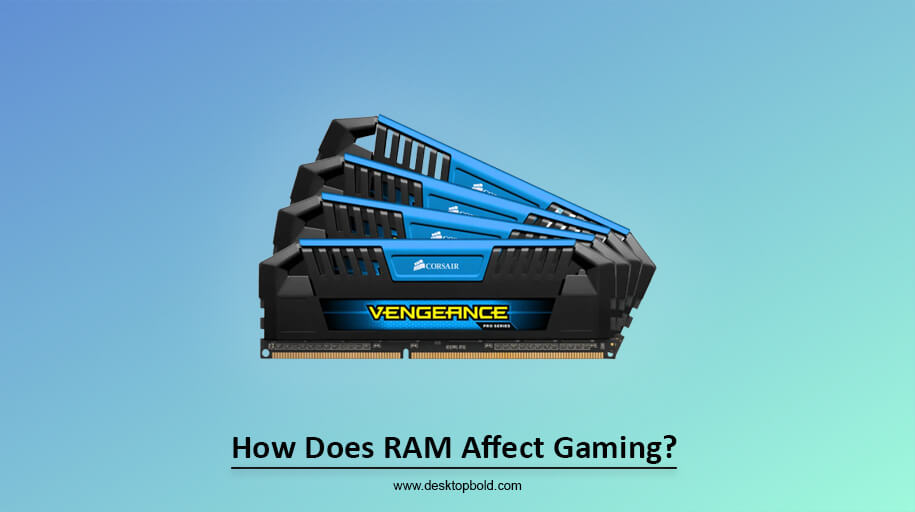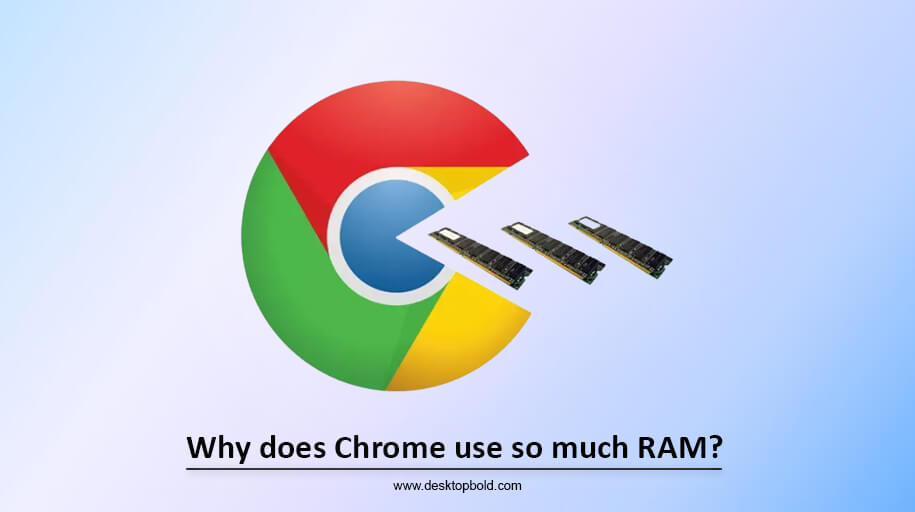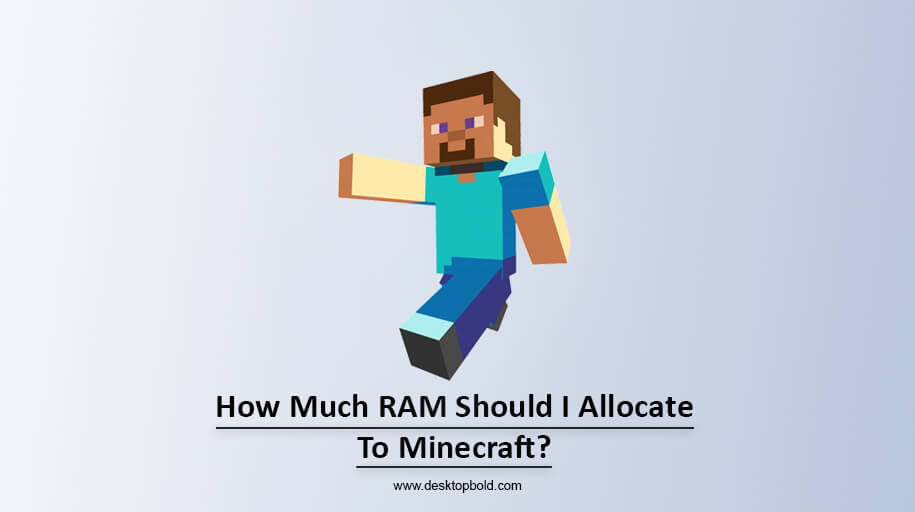RAM is the part of the computer’s brain that temporarily stores data and pulls up the data quickly when needed. The function of the RAM to access data rapidly results in better performance of some applications, and this will ensure a smooth user experience. RAM should be upgraded to run your computer more effectively, and it is a removable device that can be changed or replaced when required. It is termed the short-term Memory of the computer. You need RAM with reasonable frequency, capacity, and latency for the system’s excellent performance.
Once you have decided to update your RAM and even have installed a new RAM as well, the first thought that comes to your mind is what should be the next step. RAM installation is an easy-to-go operation. You only need a little after its installation. But still, it needs care for installation as it is the fragile part of the computer, so care should be taken for it because if the RAM is not installed correctly, it might be possible that your system will be subjected to trouble. So, ensure you have adopted the right way to install the RAM.
Down here is the guide about what to do after installing new RAM.
Advantages of installing new RAM:
Before jumping to the things to do after installing RAM let’s discuss some benefits of changing RAM. The primary use you will experience is an increase in the speed of your system, but that’s not all the RAM upgrade gives; you can experience the following changes after the RAM upgrade. Some of the significant advantages after new RAM is installed are described below:
- Your system will start faster than before.
- The gaming experience will be improved.
- CPU workload will reduce as the computer will store more data.
- Online activities will enhance by improving browsing and streaming.
- Hence, the overall performance of the system will be improved.
What to do after installing new RAM:
The primary reason you installed the new RAM is to make the operation or performance of your system better and more efficient. But now you want to check whether the newly installed RAM is working correctly. So here, I have enlisted five basic tests to examine the working of RAM.
Although there is no such work to do after installing RAM, installing a new RAM is like a plug-and-play scheme. But still, if you want to ensure that your RAM is installed correctly or not, is the RAM suitable for the computer, and will the system accept the new RAM and operate with it properly, so to check all of these queries, I recommend you to go through these checklists. By following the recommended checks, you can ensure the optimal working of the newly installed RAM in your system.
1. Check RAM detection by your System:
The first and most important check you can perform to check the optimal working of the new RAM is to check whether your system detects the newly installed RAM.
2. Run the Memory Diagnostic tool:
Run the memory diagnostic tool to check whether the newly installed RAM is acceptable by the system and whether the RAM has no memory issue. This tool will help you to detect problems if there are any. This memory diagnostic tool will see if there is any RAM error in your system. To run the diagnostic tools, follow the steps below:
- Open the start menu, search for the memory diagnostic application, and then open it.
- In the application, look for the option Restart now, check for the problems (Recommended), and click on it.
- Now, the automatic diagnosis will begin and restart your system.
- Once the diagnosis is completed, you will get a notification from the application if any memory error is detected.
3. Check the ‘About this PC’ option:
To check if the new RAM has been added to the system or not, go to the ‘About this PC’ option in Windows and follow the steps:
- Right-click on ‘This PC’ on Windows 10.
- And select the properties option.
- After that, a new Window will open.
- Now search for the ‘Installed RAM’ label.
- Once you find the Installed RAM field, check whether the newly installed has been added to the total.
4. Check the newly installed RAM speed:
The primary purpose of updating your RAM is to increase the speed of the RAM to experience smooth performance of the computer. Once you have installed the new RAM, you should cross-check the RAM speed to see whether it matches your requirement.
Here is how you can check the RAM speed within Windows.
- On the taskbar right, click on the Window icon.
- Go to the Task Manager.
- Now move to the Performance tab.
- Then choose Memory from the left panel.
- Next, navigate to the right panel to look for the field labeled ‘speed.’
- The speed field will show you the RAM’s speed or frequency in MHz.
5. Check whether the RAM is in Dual Channel Mode or not:
The Dual Channel technology doubles the number of buses the CPU uses to access the RAM. It enables the faster transfer of data between the Memory and the CPU.
Before examining the Dual Channel mode, ensures that your system is compatible with Dual Channel because Dual Channel mode is only available in specific models of CPU and laptops. The RAM sticks come with numbers A1, B1, A2, and B2, or they can have two different colors, usually blue or black. This multiple RAM possesses separate channels.
Before enabling Dual Channel mode, ensure you have installed the new RAM correctly. If you are confident that chips are correctly installed, then there is no need to deconstruct the parts. After analyzing all the basics about RAM now, you can check the working of Dual Channel mode through CPU-Z by following these steps:
- Start the CPU-Z application and click on the Memory tab.
- Look for Channel# under general. If the Channel# shows, dual means the Dual Channel mode is on.
The problem appears when you find a single in the Channel# box, and your system has Dual Channel mode. In such a case, you must make changes and reinstall the RAM chips.
- Remove the CPU’s case and if you are using a laptop, then open the laptop’s bottom base.
- Find the RAM slot and remove them all.
- In the case of four RAM sticks, check the color and label, then place them in order, like A1, B1 in the odd slot and A2, B2 in the even slot. And in the case of two RAM sticks, A1 should be placed in the first slot, and B2 should be in the third slot.
- After that, reassemble the parts that you remove and then turn on the CPU.
- Once the CPU is turned on, navigate to the application CPU-Z and ensure Dual Channel mode is working.
Conclusion:
That was all about what to do after installing new RAM. I have broken down all-inclusive details about things after the new RAM installation. Although there is not much to do after installation, if you have installed RAM correctly, if you want to know the working of the newly installed RAM, you can perform the checks I have mentioned above.
This blog will be helpful for you. Thank you for reading!