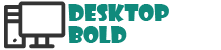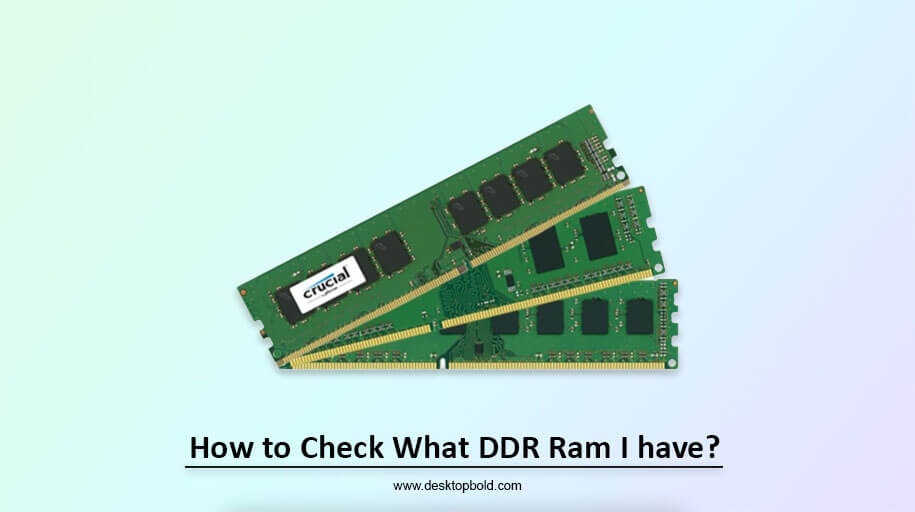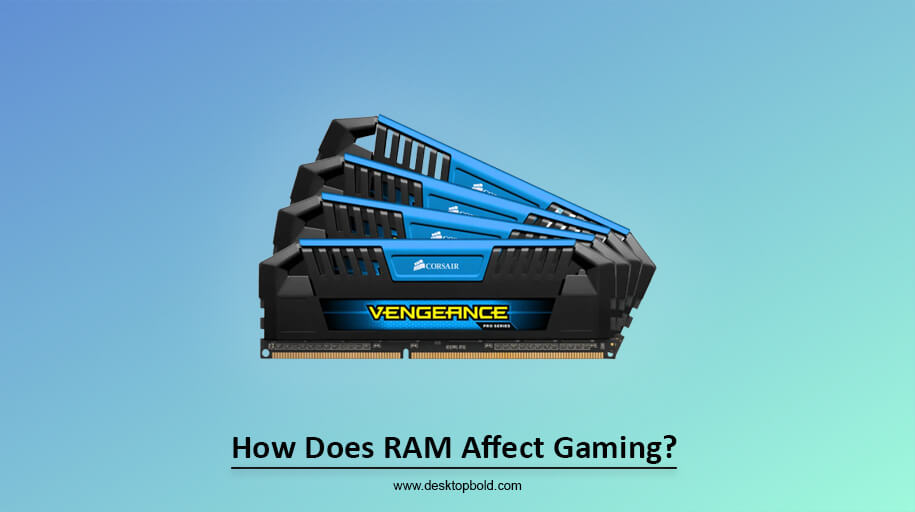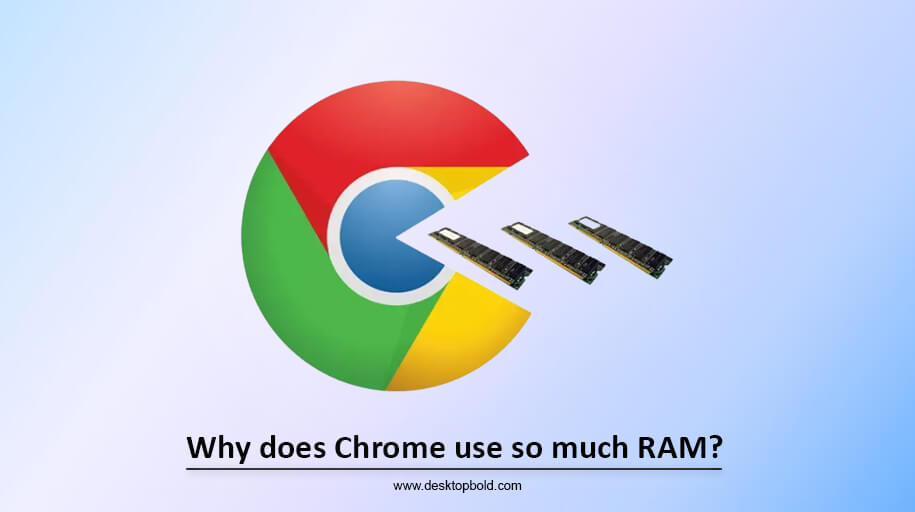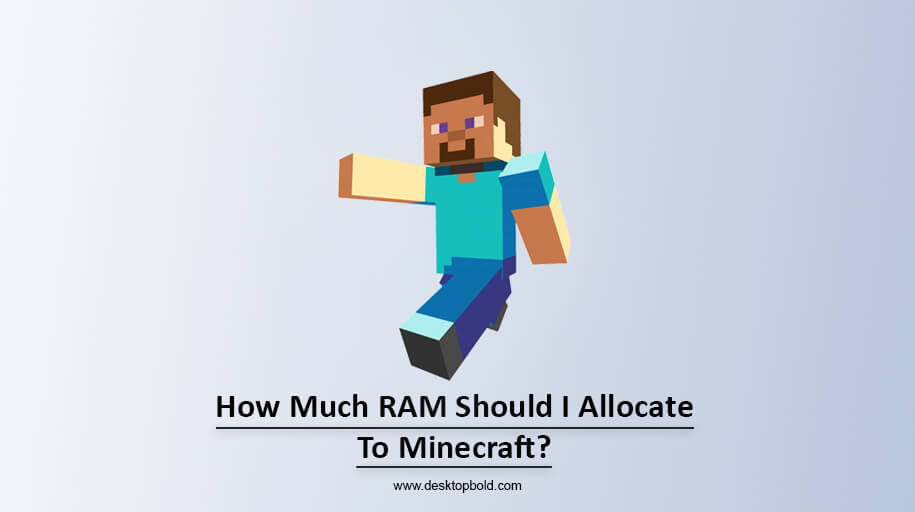When it is about upgrading the Memory, you must determine what RAM type is installed on the computer to buy a compatible module. A question from you arises here, How to check what DDR Ram I have?
Recently, if new RAM has been installed on your computer, if your answer is yes, then you have to be sure that the seller does not implement a trick by checking the type of DDR. People need to be more aware of the storage of RAM they have. They think that if you have more RAM storage, then it is better. Though the memory size plays a vital role when the RAM is installed, its primary memory size is essential to consider. To optimize the performance, you must know that the correct type of RAM is in use.
RAM Type
When it is about RAM, you usually go for the better. While there is much RAM, the system will run smoothly, but this component is not enough to consider when buying a memory module; the efficiency can be suitable by the speed of data transfer and type of RAM.
The two common types of RAM are SRAM memory and DRAM memory. When it comes to personal computers, dynamic random-access Memory (or DRAM for short) is by far the most popular and common option. It can store any information or instructions that a computer needs to function.
DDR SDRAM (Double Data Rate SDRAM) is a dynamic random access memory type. DDR2 SDRAM, DDR3 SDRAM, and DDR4 SDRAM are a few of its kinds. While reading this article, how can I tell what type of DDR my RAM is? The following section will provide the solution.
How to Check RAM Type DDR3 or DDR4 in Windows 10?
There are just two quick and easy methods I’ll show you below to determine what type of RAM you have.
1. Use Task Manager
How do I use Task Manager to view my RAM capacity? Yes, you can check. Follow the instructions given.
Step 1: Right-click the system tray at the bottom of the screen and select Task Manager from the context menu that appears.
Step 2: Go to the Performance menu, and then click Memory to see the RAM size, speed (1600MHz), slots, and form type. On the other hand, you can easily find out the DDR speed of your RAM.
2. On Command Prompt
Please understand the various Memory Type codes, also called CIM values, before proceeding to the necessary step to check the DDR type.
3. Run CPU-Z
Checking RAM type can be done in several ways, including through Task Manager and dedicated RAM checker software designed for Windows computers. One such instrument is CPU-Z. Plus, it’s free with Windows 10 and easy to use.
How can you find out how much RAM your computer has? Get started with the instructions below.
Step 1: To acquire CPU-Z.
Step 2: After installation, run the program and click on the Memory page to view your computer’s exact RAM configuration. CPU-Z can tell you what kind of RAM you have, such as DDR3. Other data like its dimensions, NB frequency, number of operational channels, and DRAM frequency are also shown.
Checking RAM Type through HWiNFO64
You can also install HWinfo64 to determine what kind of RAM your computer has. To get the program, click on the button.
After the program has been installed, launch it and go to the “Motherboard” window.
There will be a TYPE field directly below it. Information on the type of RAM in your computer will be displayed here.
Checking RAM Type through Physical Inspection
Notches locates on each RAM module, and each module’s pin count is different.
This procedure ensures that only compatible RAM modules may be installed in each slot.
It’s simple to take off the Memory from the motherboard. Check the RAM slot end clip on your motherboard first.
The RAM clip should match the slot colours if the slots are colour-coded. Push the pin down and outward toward the motherboard
Remove the clip.
Don’t force anything; doing so should raise the RAM module when the clip opens.
The location of the notch on several RAM generations installs.
Check Physically in RAM Stick
There is no need to boot the computer up to check the DDR type of a new RAM module. Despite the operating system, you can also look for a label identifying the RAM module and click on it.
Different Generations of DDR
Even though DDR or DDR1 RAM was already a great improvement over SDRAM, the expanding demands of the IT sector required even more rapid and dependable upgrades. Thus, numerous revisions (DDR1, DDR2, DDR3, DDR4, and DDR5) were released.
DDR5 stands out as the most advanced of these types for various reasons. Multiple differences include transfer rates, power requirements, clock frequencies, channel wideband, and memory capacities.
DDR4 is standard in modern computers. Even so, if you’re using an earlier CPU, you’ll discover DDR3 Memory. A memory from earlier generations (DDR and DDR2) takes a lot of work. So, you can improve your computer’s performance by upgrading your RAM if you select the appropriate DDR type for your motherboard.
DDR5 expects to be phased out in favor of DDR6 soon after its release. Indeed, adding this DDR type into a custom Computer design is now quite costly. In addition, Samsung is already developing DDR6, so in the not-too-distant future, we’ll see RAM with extraordinary speed and performance.
Conclusion
These are the straightforward ways to determine the type of DDR memory installed in your computer or personal computer. You are welcome to use the comment section if you are having trouble choosing the type of RAM installed in your computer or if you are still unable to answer the question, “how to check what DDR RAM I have?”
Frequently Asked Questions
What impact does the type of RAM have on my computer’s performance?
A computer’s performance can vary widely depending on its RAM, with newer RAM typically being more effective and quick. It’s possible that upgrading to a unique type of RAM will increase your computer’s speed and performance, but you should first check to see if your computer is ready for the latest RAM.
What is dual-channel RAM, and how does it differ from single-channel RAM?
When two memory modules of the same type are installed in a row, a “dual-channel RAM” configuration creates. It allows the modules to communicate with one another and increase memory speed.
Single-channel RAM employs just one memory chip, so this is the opposite of that. Better performance for device tasks like gaming and video editing is possible with dual-channel RAM. Still, this technology supports by certain motherboards and requires the memory modules to install in pairs.
How do I check my computer’s RAM speed, and how does it affect performance?
Opening Task Manager, browse the Performance menu and then click the Memory button to view your computer’s RAM speed.
The RAM speed specifies in the “Speed” section. The rate at which information is read from and written to RAM determines how quickly a computer can process information.
If you’re working on a task that requires a lot of processing power, increasing the speed of your RAM makes a visible difference in how quickly you finish.