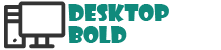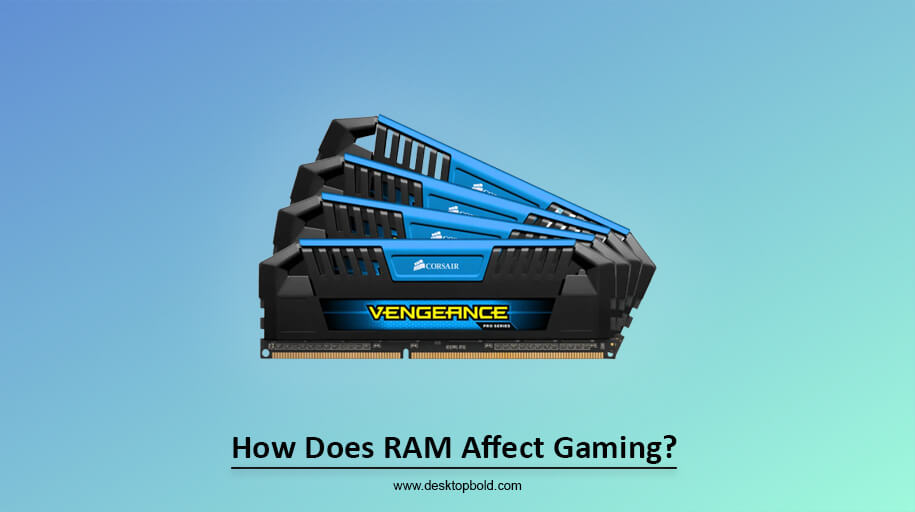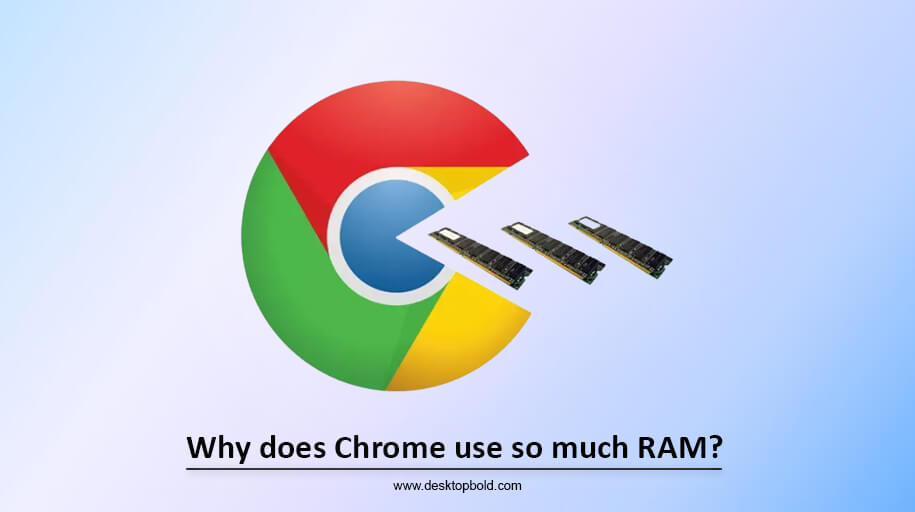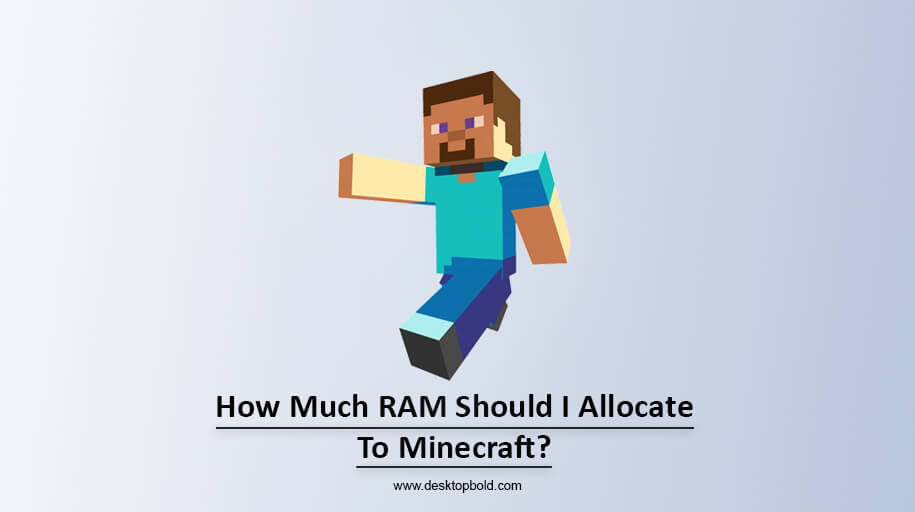When it comes to the memory and performance of the computer, the first thing that comes to our mind is RAM. RAM is one of the essential components of the computer that ensure how well the computer will run. RAM being the crucial hardware component, need to be checked consistently. The Chromebook RAM comes in various capacity sizes like 2GB and 4GB, but if you look for high-end and expensive models, the Chromebook offers 8GB as well. Still, this 8GB chrome book is costly and does not compare with any other models.
Every RAM has its limit, even if you purchase the top-notch model. If you keep storing data and clog your memory, then it is more likely that your system will start deleting data by itself to make space for coming data. As a result, you could lose your essential data from memory. To avoid such circumstances, you need to check the RAM capacity consistently.
By checking the RAM, you will be able to know how much space is left in the RAM, so you will delete the files that are no more necessary for you. In this way, you will be safe from losing your important data.
Now, you must be worried about how to check the RAM on Chromebook, as you are a Chromebook user. No need to worry; I have discussed this topic in detail. So, break in to know.
Methods to Check RAM on Chromebook:
The Chromebook comes with enough RAM, so you don’t have to worry about its storage, but there is a case if you are using a Chromebook for a long and you want to check how much space is left in the RAM, then no need to worry here is the guide about how to check the memory on Chromebook.
1. Using Chrome browser:
For checking RAM from the chrome browser, you don’t need to download any application or additional Extension. You can check it from the web by following the steps below:
- Run the chrome web browser.
- Now in the address bar, type “chrome://system.”
- “About System” will be opened by the built-in chrome operating system.
- In the left pane, look for meminfo, and click on the option Expand.
- After that, a new informational panel will open where you can see the total installed RAM besides MemTotal.
2. Check RAM with Cog:
Here is the second method if you wish to have a proper application for checking RAM. COG is a handy chrome application and a high-rated chrome web app. Here is the complete guide for using the COG system info viewer to check memory.
- First, go to the chrome web store and download or install the COG app.
- Now click on the “Add App” option.
- On the lower left side of the screen, you will see Chrome App Launcher. Launch the COG app from there.
- After launching the App, click on the App, and you will get all the required information about your Chromebook.
- You will find the installed RAM info under the Memory section.
3. Using Task Manager:
The Task Manager shows all the processes operated by the system’s RAM. In the Task Manager, you can check the programs’ processing, and this tool also offers an “End Process” that will terminate the option you choose. Thus you end up getting a free space in RAM.
To check RAM using Task Manager, follow the steps:
- Open a new chrome browser tab.
- When the blank chrome browser appears, look for the three dots in the upper right corner.
- From the options, move to more tools and then to Task Manager.
- Once you access the Task Manager in the Memory tab, you will find how much RAM is used by various tasks.
4. Using Browser Extension:
By using Browser Extension, you can check your system’s RAM quickly and easily. Browser Extension helps check RAM on your Chromebook. Here are the steps to check RAM using Browser Extension.
- Open the Chrome Web Store, and type “System Info Extension” in the search bar.
- Click the “Add to Chrome” option.
- A pop-up menu will appear, so select “Add Extension” to confirm the installation.
- Now from the Bookmark bar, click on the icon “System Info Extension.”
- It will open the Extension, and the App will reveal the Chromebook RAM featured in the Gigabytes.
Conclusion:
How to check RAM on Chromebook is a simple process. You can check it by using methods such as from a browser, an app, or a task manager, and if you want to use an Extension, you can also use it. As I mentioned above, all the methods have steps, so you need to follow those steps to check the RAM on your Chromebook.
Checking your RAM offense is good, as you keep track of RAM that will protect your system from damage. If you want your system to work smoothly and faster, you should keep track of your RAM.
This blog has the methods to check RAM on Chromebook; I hope you will find this blog understandable and worthwhile.