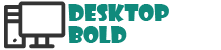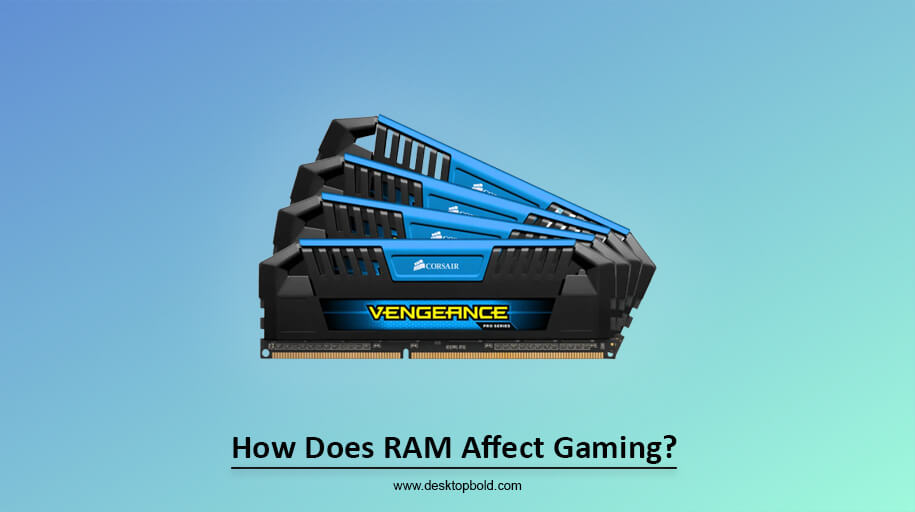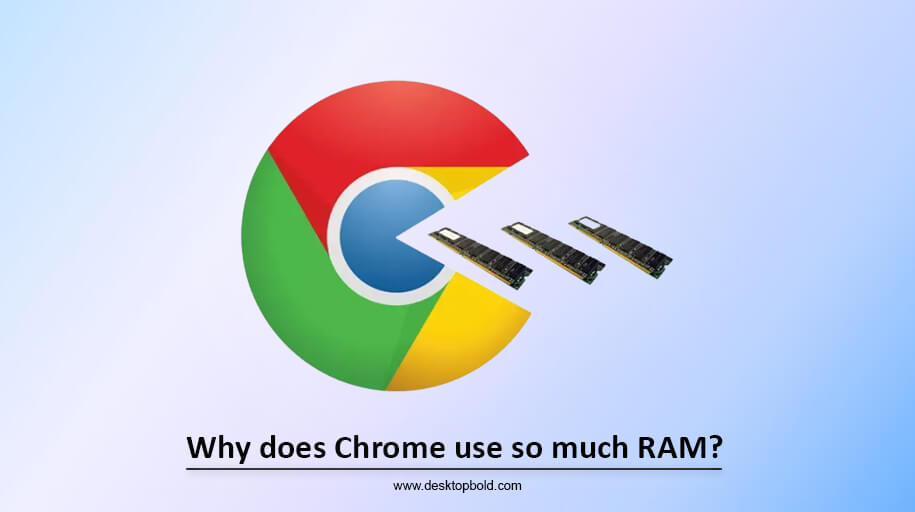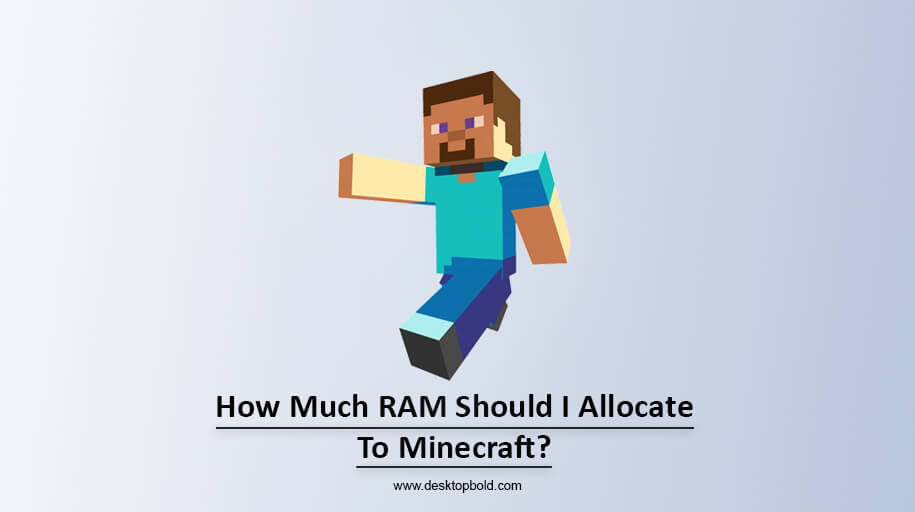TPM 2.0 is a required component of the Windows 11 upgrading process. As its name suggests, the Trusted Platform Module is responsible for ensuring the safety of your computer. Because Windows 11 requires it, Microsoft has mandated its use. I can assist you with enabling TPM 2.0 on your Gigabyte motherboard if paired with an AMD CPU. If you do this, you can install Windows 11. Here, I will define TPM and demonstrate how to enable TPM on Gigabyte motherboard easily.
What is TPM?
In the context where you will find out the guide on activating TPM on a Gigabyte motherboard, it is mandatory to talk about TPM in detail.
The Trusted Platform Module (TPM) is a microchip on your computer’s motherboard that provides extra security. An encrypted microcontroller ensures that your data remains private. TPM’s primary function is protecting your personal information, like passwords and encryption keys. The Trusted Platform Module (TPM) is available in two forms: physical, an add-on to your motherboard, and integrated, which is built into your chipset. TPM 2.0 is the newest release of the trusted platform module.
Determine whether your PC has TPM 2.0 or not.
Your Windows 10 PC has a security feature called TPM integrated into the CPU. TPM is required for disk encryption and decryption software like BitLocker. The BitLocker feature still needs a TPM-enabled device, even in Windows 8.1. There is a list of compatible Intel and AMD processors that you may use to determine whether your CPU is TPM-enabled. I provide a guide on how to check whether your computer has TPM, although there are many more methods available. To check whether your PC has TPM, just follow the instructions.
So, How to Enable TPM on Gigabyte Motherboard
With only a few clicks, you can enable TPM 2.0 on your Gigabyte motherboard powered by an AMD CPU. You should be aware that experimenting with the BIOS settings of your computer might be dangerous. If you want the best results, it’s best to stick closely to the guidelines provided.
Accessing the Gigabyte BIOS settings is the first step in enabling TPM 2.0 on a Gigabyte motherboard powered by an AMD CPU. If you want to do this:
- First, boot up your PC or restart it if running. Press and hold Del or Delete key during the boot screen until the Gigabyte logo displays. To access the BIOS menu, click here.
- After entering the BIOS setup menu, ensure “Easy Mode” is enabled. Enter “Advanced Mode” to activate the TPM using the F2 key.
- Third, choose “Peripherals” now that you’re in expert mode. Select it from the list to activate TPM, then click the “AMD CPU fTPM” and “Enabled” buttons.
- Fourth, your Gigabyte motherboard’s TPM 2.0 is now functional. It’s possible to double-check this by resuming the BIOS setup and selecting “Trusted Computing 2.0” from there. The TPM has been successfully activated on your Gigabyte motherboard using an AMD CPU if you see “TPM 2.0 Device Discovered”, along with the TPM firmware version and vendor.
- Choose “Save & Exit” to permanently save your preferences. This will close the BIOS setup utility and return you to Windows.
Keep in mind that TPM support is not present on all motherboards. Because of this, you should double-check your motherboard’s requirements before trying to activate TPM on your Gigabyte motherboard sporting an AMD CPU. You won’t be able to use TPM if your motherboard doesn’t have support for it.
However, activating TPM 2.0 on the Gigabyte motherboard is a simple, few-step procedure. Here’s how to turn on TPM and provide your computer with an additional safeguard for your private information. You should proceed cautiously while modifying the BIOS settings to keep your laptop from breaking.
Conclusion
So, the above-enlisted articles on how to enable TPM on the Gigabyte motherboard have provided a complete steps guide. You must Follow these steps to activate TPM2.0 on an AMD-based Gigabyte motherboard. You may now install Windows 11 on your computer. I hope this information helped you out.
Please let us know in the comments if you need any help. When you need assistance, you can count on me to be here.