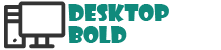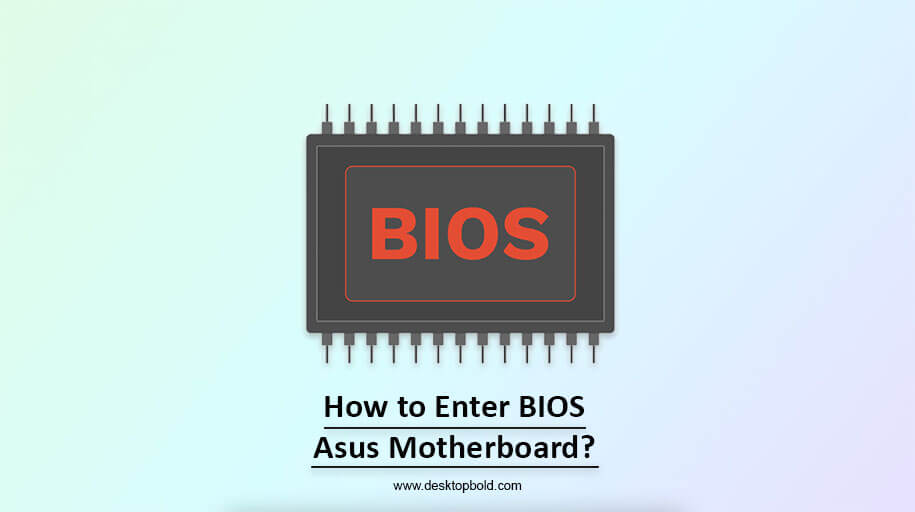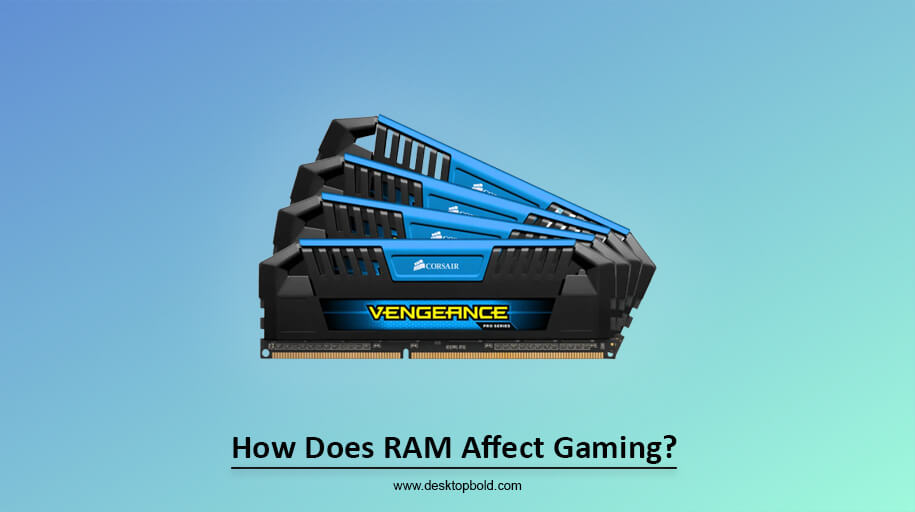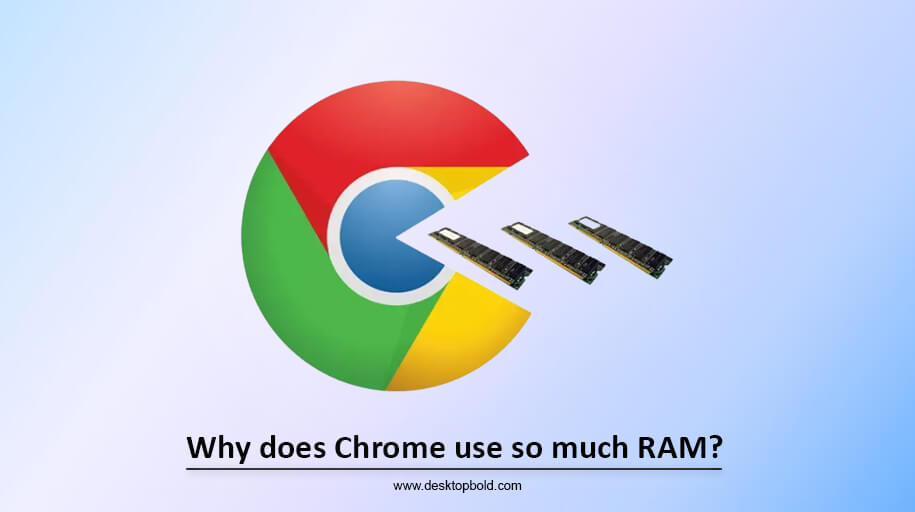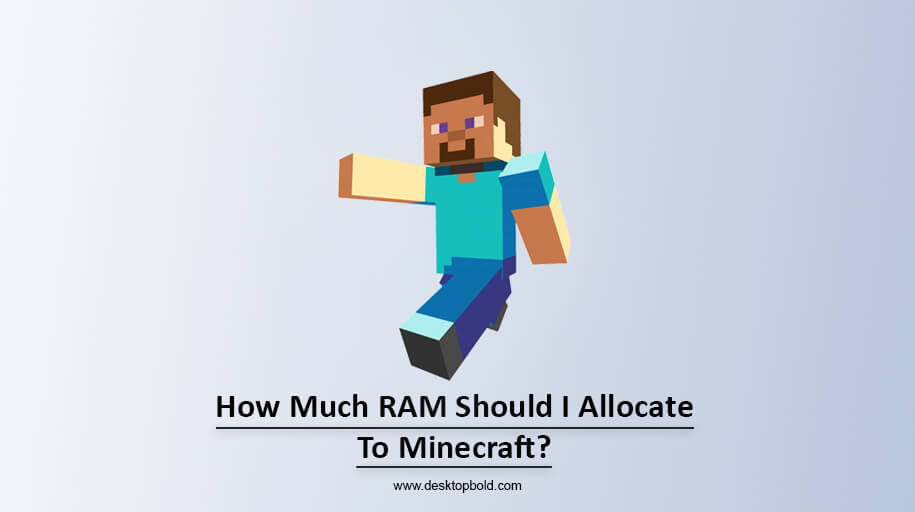The BIOS acts as a go-between for the computer’s hardware and software by loading the operating System into Memory. The popularity of ASUS motherboards may be attributed to their reasonable prices, extensive onboard functionality, and efficient thermal designs. In general, ASUS motherboards are comparable to other motherboards when it comes to getting into the BIOS; however, the keys and settings choices may differ depending on the manufacturer.
If you’ve just upgraded to an ASUS motherboard and need help setting it up, you’ve come to the right place. This article will show you how to enter BIOS ASUS motherboard and what options you have for changing its settings.
Are BIOS and UEFI the Same?
People often confuse BIOS with UEFI, yet they are separate. Although both BIOS and UEFI are useful for starting a computer, UEFI is more recent and advanced, allowing for more significant storage space. Unlike BIOS, which utilizes MBR to arrange data, UEFI employs GPT. There are in-depth web resources to help you understand MBR and GPT and their differences.
UEFI also offers a more visually appealing graphical user interface and is far quicker than its predecessor, BIOS. As a result of these benefits, several motherboard makers have dropped support for the Legacy BIOS mode in favour of offering solely the UEFI Firmware Settings.
You may read the manual or look up the motherboard model online to see whether it supports BIOS or UEFI. You may also check whether BIOS or UEFI is installed by entering the firmware settings at boot time. Whilst there are various ways to get into the firmware configurations, most require tapping a specific key during boot up, such as F2 or Delete.
So, How do you Enter BIOS on Asus Motherboard
You may need to enter the UEFI/BIOS mode on your Asus motherboard to change the RAM, fan, or hard drive settings. You may access this mode in two ways: using special keys or by utilizing the Windows Recovery Environment.
Using Dedicated Keys
First, shut down your computer and then restart it to use the UEFI/BIOS mode’s specific keys. To enter the BIOS/UEFI, hit the Del or F2 key once the Asus or your model brand logo appears. The BIOS/UEFI access keys are often shown at the screen’s base. Do this before Windows loads, but wait for the UEFI interface to appear first.
From Windows Recovery Environment
With the Windows Recovery Environment, you may boot into the UEFI/BIOS mode without powering down your System. For this, hit the Windows button in the taskbar’s system tray, then the power button, and finally, the shift-clicked Restart. Otherwise, you may choose Advanced startup from Windows 11’s Settings > Recovery > Restart Now. By entering “shutdown /r /o /f /t 00” in the Run dialogue box or Windows Terminal, you may also initiate the WinRE.
Launch UEFI Firmware Settings
To change the UEFI firmware settings, enter the Windows Recovery Environment, choose Troubleshoot, and then click Advanced. After you’ve clicked the Restart button, let the UEFI/BIOS mode a few seconds to load.
Therefore, an Asus motherboard offers two methods for entering the UEFI/BIOS mode: specific keys or the Windows Recovery Environment. Choose a strategy that works for you and follow the instructions precisely to prevent problems. Following these simple instructions, you can quickly access the UEFI/BIOS mode on your Asus motherboard and make the desired adjustments.
Different Settings on Asus BIOS
Using the motherboard’s BIOS, users of Asus motherboards have various configuration options. While in BIOS mode, you may access multiple configuration files, change the System’s settings, and resolve errors.
Main: Accessing the BIOS mode allows you to play around with various configuration settings. Data about your computer, such as the UEFI version, CPU speed, and total amount of RAM, are shown on the Main tab.
H/W Monitor: The CPU temperature, fan speed, Memory voltage, and VRM temperature are all shown on the H/W Monitor page so you can keep tabs on the health of your computer’s components.
OC Tweaker: Accessing your PC’s voltage settings is as simple as clicking on the OC Tweaker tab. The Voltage Mode, CPU OVP, and CPU OCP may change.
Advanced: You may view all the configuration files and play with specific UEFI settings on the Advanced tab.
Security: Additional security for your BIOS may be configured via the Security tab, where you can create supervisor and admin passwords.
Tool: Secure Boot mode may be toggled on and off as well. You can set up your RGB LED, install RAID, and update your drivers under the Tools section.
Boot: In the Boot tab, you can prioritize boot devices, toggle quick boot mode on and off, and examine the Hard Drive BBS settings.
Exit: The Exit tab lets you leave Windows BIOS mode and access the boot override settings.
You may do many different things to your computer in the BIOS mode. Your computer’s health, performance, and safety may all be optimized and safeguarded by exploring the several tabs provided.
I can’t Get Into Asus BIOS; here’s the Solution.
Pressing the wrong key upon entry into BIOS mode will result in Windows booting instead. Finding the BIOS key may require consulting the user manual or an online search engine. The recommended solutions should be tried if entering BIOS remains impossible.
- Check Whether the Keys are Working
- Try a PS/2 Keyboard
- Turn off Fast Startup
- Reset BIOS
These solutions can help you to get into Asus Bios.
Conclusion
Switching to the Asus motherboard’s BIOS mode is as easy as following two straightforward instructions. Most Asus motherboards must press the Del or F2 key to access the BIOS mode. If you have any problems entering the BIOS, look it up in the manual or on the internet. In addition, you may avoid having to power down your PC entirely by using Windows Recovery Environment to enter the BIOS. You may optimize your PC’s performance by adjusting the settings in the BIOS mode. In general, it’s helpful to access the BIOS mode on your Asus motherboard to optimize and repair your System.
I hope the following article, How to Enter BIOS Asus Motherboard, helped you to get a solution to this concern.