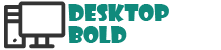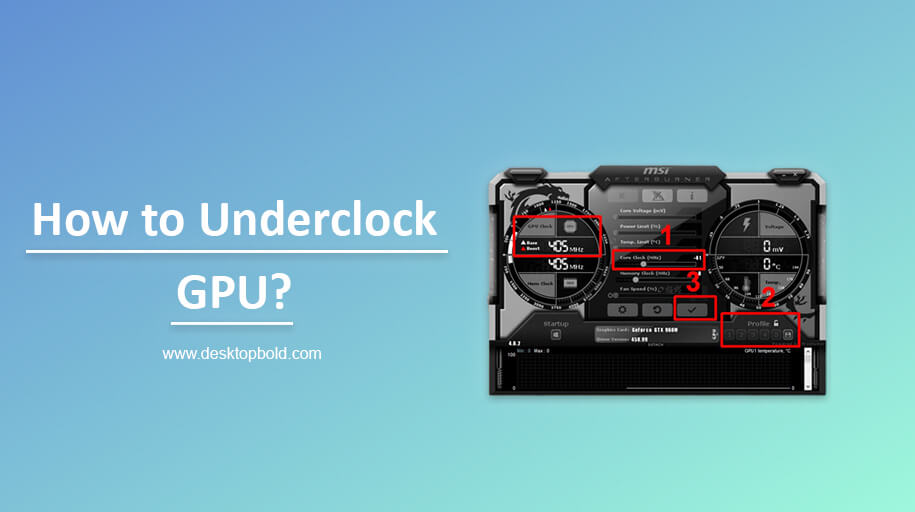Underclocking reduces the frequency of a computer component, such as a GPU, below its manufacturer’s specifications. This technique can lower power consumption, reduce heat output and extend the component’s lifespan. Underclocking can also increase system stability and reduce the risk of hardware damage from overheating.
Underclocking a GPU can also have performance benefits, such as improved battery life for laptops and reduced power bills for desktop computers. It can also allow for using outdated or budgeted hardware in modern systems.
In this article, we will discuss the steps for underclocking a GPU and the various tools and software available for the task. Whether you are an experienced PC builder or just starting, this guide will help you understand the benefits of underclocking and how to perform the process efficiently. So, if you want to improve the performance and stability of your system while reducing its energy consumption, read on to find out how to underclock your GPU.
What is GPU Clocking?
GPU clock refers to the process of setting and adjusting the speed at which a graphics processing unit (GPU) operates. The clock speed of a GPU is measured in megahertz (MHz) and determines how quickly the GPU can process data. A higher clock speed means that the GPU can perform more calculations per second and produce more frames per second in games or other graphics-intensive applications.
What are GPU Clocking Components?
The components of the GPU clock include:
Core clock speed: This determines the speed at which the GPU’s core operates and is typically the most vital component to consider when overclocking a GPU.
Memory clock speed determines the speed at which the GPU’s memory operates and can significantly impact overall performance.
Voltage: Increasing voltage can help to stabilize a GPU when overclocking, but it also increases power consumption and temperature.
Fan speed: This determines the speed at which the GPU’s cooling fan operates and can impact the GPU’s temperature and stability.
Why you need to Underclock your GPU
Underclocking your GPU, also known as downclocking, reduces the clock speed of your graphics card. This can have several benefits for both performance and longevity of your GPU.
Lower Temperatures: Lower clock speeds result in lower temperatures, which can help extend the lifespan of your GPU.
Reduced Power Consumption: Slowing down the clock speed of your GPU also decreases the power it uses, which can reduce your electricity bill.
Improved Stability: Running a GPU at a lower clock speed can also help stabilize the system, reducing the likelihood of crashes or other issues.
Lower Noise: Lower clock speeds result in less heat, which can reduce the noise generated by the cooling system.
Increased Battery Life: If you’re using a laptop with an integrated GPU, underclocking can also help increase battery life.
If you’re looking for how to underclock a graphic card, it’s essential to do so carefully and gradually, as overclocking or underclocking can cause permanent damage to the hardware. You can use tools such as MSI Afterburner or EVGA Precision X1 to control the clock speed of your GPU.
How to Underclock your GPU; [Answered]
Underclocking your GPU can have several benefits, including lower temperatures, reduced power consumption, and improved stability. Here’s a step-by-step guide to underclock your GPU in bios using software and hardware methods.
1. Software Methods
A. Using the Graphics Card’s Control Panel
Step 1: Right-click on your desktop and select “Graphics Properties” or “Display Settings.”
Step 2: Navigate to the “Performance” or “Overclocking” tab.
Step 3: Adjust the clock speed by reducing the frequency.
Step 4: Save the changes and restart your computer.
2. Using MSI Afterburner
Step 1: Get MSI Afterburner from their website and install it.
Step 2: Open the MSI Afterburner application.
Step 3: Adjust the Core Clock slider to reduce the clock speed of your GPU.
Step 4: Click “Apply” to save the changes and restart your computer.
3. Hardware Methods
C. Adjusting the Clock Speeds in BIOS
Step 1: Reboot your computer and press the appropriate key to enter the BIOS.
Step 2: Navigate to the “Advanced” or “Performance” tab.
Step 3: Adjust the clock speed by reducing the frequency.
Step 4: Save the changes and restart your computer.
4. Replacing the Cooling System
Step 1: Purchase a new, high-quality cooling system for your GPU.
Step 2: Remove the existing cooling system from your GPU.
Step 3: Install the new cooling system according to the manufacturer’s instructions.
Step 4: Boot your computer and check the temperature of your GPU.
What Is the Difference Between Undervolting and Underclocking?
Undervolting and underclocking are terms often used interchangeably but are not the same. There is a distinction between undervolting and underclocking. When you underclock, you reduce your graphics card’s clock rates. On the other hand, the GPU’s power consumption can be reduced through undervolting by changing the device’s operating frequency.
To inflict lasting harm to your GPU, undervolting is considerably more likely to produce problems for your PC. You should only undervolt if you are a seasoned pro. Anybody may give underclocking a shot without too much risk.
Is It Safe to Underclock Your GPU?
Unlike undervolting, which may severely damage your hardware, underclocking your GPU is relatively risk-free. While overclocking may lead to component failure due to increased temperatures, it is not a concern here.
Your computer’s stability is the single most critical factor in its performance. Changing your clock speeds all the time is not only inefficient but might lead to other complications.
Determine an appropriate time rate for your tasks, and only deviate from it when necessary. Slowdowns in performance are possible at high levels of underclocking. Increasing clock speeds is a fast solution to this problem.
Conclusion
In conclusion, I must say keep in mind that some people won’t need to overclock their GPUs, and others won’t need to underclock theirs. People whose only purpose for their computers is online surfing and web processing are the only ones who should attempt underclocking. You require a graphics driver for activities like streaming movies from services like YouTube or Hulu, or Netflix.
Underclocking your computer is a straightforward operation if you are sure that you do not utilize much of your GPU’s capabilities and want to save some money and energy. Clock speeds may be changed to suit individual requirements. Most individuals think it’s pointless to change anything since the savings on your expenses won’t even cover the cost of a cup of coffee a month. Your in-game performance will suffer if you choose to underclock and play.
Moreover, for everyone curious about how to underclock GPU, I want to tell you to read this article to get your answer. It will satisfy your needs.
Frequently Asked Questions
Can I Underclock My GPU?
Yes, you can underclock your GPU if it supports the feature. However, it’s essential to proceed with caution and follow best practices when underclocking your GPU. Overclocking or underclocking can cause permanent damage to your hardware, so it’s important to check the documentation for your specific graphics card to see if underclocking is possible and follow the steps outlined in this guide carefully.
How safe is Underclocking?
It’s up to you to decide whether you want to underclock your graphics card. If you are unfamiliar with GPU underclocking, don’t do it. You may have adverse outcomes, prompting you to seek professional assistance from a specialist. Because there’s no need to disturb things if they’re already functioning as desired.
Can Underclocking cause damage?
Due to the fact that the answer to this question is conditional on the specific GPU and its configuration, no reasonable response can be given. But, the answer to this question is that underclocking could not do any physical or electrical harm to your GPU or CPU. However, if there are official guidelines for your GPU, it is strongly suggested that you follow them.