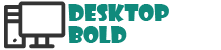GPU fan speed refers to the speed at which the cooling fans on a graphics processing unit (GPU) are spinning. The GPU is responsible for rendering graphics and images on a computer, and it can generate a significant amount of heat during operation. The cooling fans work to dissipate this heat, keeping the GPU from overheating and potentially causing damage. That’s why you must know the fact that how to change GPU fan speed.
Adjusting the fan speed can have a significant impact on the GPU’s performance and noise levels. Running the fans at a higher speed will provide better cooling and allow the GPU to run at higher speeds without overheating. However, this will also result in more noise. On the other hand, running the fans at a lower speed will result in less noise but might make the GPU to run hot, potentially causing thermal throttling or even damage.
It’s important to monitor the GPU’s temperature while adjusting the fan speed to ensure that it stays within safe operating ranges.
Overall, adjusting GPU fan speed can be a useful tool for optimizing the performance and noise levels of a computer, but it should be done with care to avoid causing any damage to the GPU.
Reason to change GPU Fan Speed
When you have question in your mind that how to change gigabyte gpu fan speed then you must find out the reason why you are changing it. So, here is the answer.
Adjusting GPU fan speed can have several potential benefits, including improved performance and reduced noise. One of the main benefits of increasing fan speed is improved cooling. When the GPU generates heat, the cooling fans work to dissipate it, keeping the GPU within safe operating temperatures. By increasing the fan speed, the fans will spin faster and provide better cooling, allowing the GPU to run at higher speeds without overheating. This can result in an improvement in performance, particularly for gaming or other graphics-intensive applications.
Another potential benefit of increasing fan speed is reduced noise. As the GPU generates heat, the cooling fans have to work harder to dissipate it, resulting in more noise. By running the fans at a higher speed, the GPU can stay cool even at high loads, which will result in less noise.
On the other hand, running the fans at a lower speed will result in less noise, which can be beneficial for those who prefer a quieter computing experience. However, it is important to note that it may lead to GPU thermal throttling which will cause the GPU to reduce its clock speed to prevent overheating. This can result in a reduction of performance. Additionally, adjusting the GPU fan speed can also extend the life of the GPU by keeping it within safe operating temperatures.
How to check your GPU Fan Speed
After the query how to change GPU fan speed in bios, there are also some users who want to know about how to check GPU fan speed. I have answer for this too. Let’s find it out. MSI Afterburner and EVGA Precision X1 are both software programs that allow users to monitor and overclock their GPU. To check the current fan speed of a GPU using either of these programs, follow these steps:
- Download and install MSI Afterburner or EVGA Precision X1 on your PC.
- Open the program and navigate to the “Fan” or “Cooling” tab. This tab should display the current fan speed of your GPU.
- In MSI Afterburner, you may also have to enable the “Fan Speed (%)” option in the settings.
- You can also set a custom fan speed curve and set custom fan speeds for different temperature ranges. This can be done by clicking on the “Fan Speed (%)” option and then setting custom fan speeds for different temperature ranges.
- You can also monitor the GPU’s temperature, core clock, memory clock, voltage, and power consumption in the program.
- In EVGA Precision X1, you can also set a custom fan speed curve and set custom fan speeds for different temperature ranges in the “Fan Curve” tab.
It’s important to note that overclocking your GPU can potentially damage your hardware, so be sure to use caution when adjusting any settings. Also, check your GPU’s warranty policy before overclocking.
How to change GPU Fan Speed
To adjust the GPU fan speed using MSI Afterburner or EVGA Precision X1, follow these steps:
- Open the program and navigate to the “Fan” or “Cooling” tab.
- In MSI Afterburner, you can adjust the fan speed by sliding the “Fan Speed (%)” slider to the desired level or by setting a custom fan speed curve.
- In EVGA Precision X1, you can adjust the fan speed by sliding the “Fan Speed” slider to the desired level or by setting a custom fan speed curve in the “Fan Curve” tab.
- You can also set custom fan speeds for different temperature ranges in both software
- Once you’ve made your adjustments, click “Apply” or “OK” to save the changes.
It’s important to note that overclocking your GPU can potentially damage your hardware, so be sure to use caution when adjusting any settings. Also, check your GPU’s warranty policy before overclocking.
Conclusion
The main points of the article are that how to change GPU speed and how it can be adjusted to improve the performance and lifespan of a GPU. Adjusting fan speed can help reduce the temperature of the GPU, which can prevent thermal throttling and improve overall performance. Additionally, keeping the GPU at a lower temperature can also help extend its lifespan. The benefits of adjusting GPU fan speed include improved performance and a longer lifespan for the GPU.
So, ending this discussion I wanna tell you that I have covered the benefits of modifying the fan speed, as well as how to do it using both the original manufacturer’s and third-party software, in this article how do i change my gpu fan speed. Hope you will like it.
With any luck, adjusting the GPU fan speed won’t take too much time or effort anymore, allowing you to optimize your system and software for maximum performance.