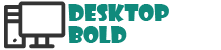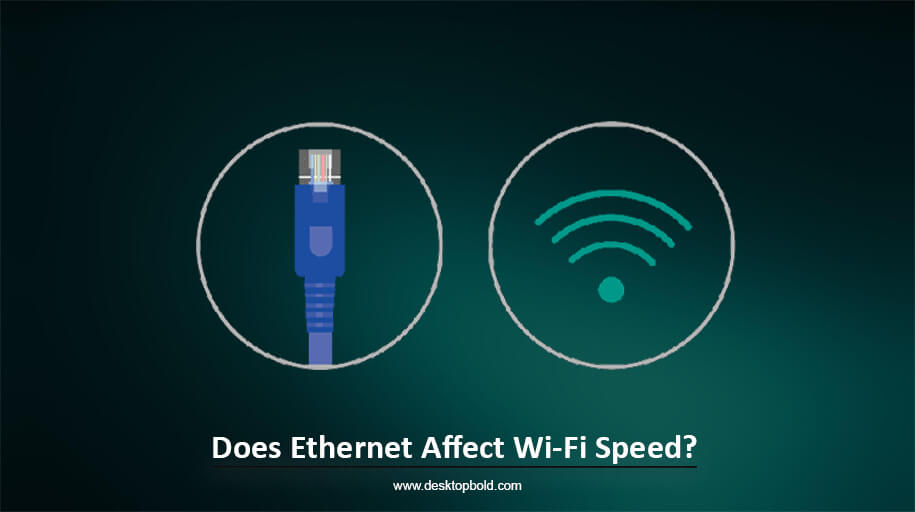Finding out if the new GPU will work with your current setup can be difficult if you’re new to building PCs or considering upgrading your graphics card. It would help if you thought about several things to make sure the new graphics card will function effectively, such as whether your Motherboard has a PCIe x16 slot that is open, whether you have enough power to run the card, and whether your Computer has enough space for it. Moreover, ensure your CPU did not affect the performance of the new graphics card by checking the PCIe versions of the Motherboard, GPU, and Motherboard.
The good news is that Computer interfaces are adaptable, so as long as it has adequate power, even an older PC should be able to run a new graphics card. But, you may only be able to obtain the full performance benefits of the new card if your Computer is updated. So, in this article, I will resolve your problems regarding what GPUs are compatible with your Motherboard. Keep reading to get the full answer!
How to Know What GPUs are Compatible with my Motherboard?
You must verify three key elements to ensure your graphics card is compatible with your Motherboard or Computer. To connect the graphics card, you must first have a free PCIe x16 slot on your Motherboard. Second, ensure your power supply unit (PSU) has suitable PSU connectors to connect to the graphics card and is adequate for supporting the card. Lastly, make sure there is enough space in your computer case or chassis for the graphics card.
There are also two other items to think about that are optional but highly recommended. To achieve the best performance, confirming that the motherboard and graphics card have the same PCIe version is advisable. Second, you should ensure that your CPU is not a bottleneck to ensure that it won’t restrict the performance of your graphics card.
Keep reading to know these factors in detail.
PCIe x16 Slot
Several types of PCIe x16 slots are available. However, these variations barely affect compatibility. A PCIe 3.0 slot, for example, can support PCIe 1.0 cards, although with bandwidth restrictions. The performance of each new version is often double that of the prior one. Although PCIe 3.0 is still in widespread usage, PCIe 4.0 and 5.0 are now in production.
It’s ideal to have a motherboard with a PCIe slot compatible with the GPU you intend to use, though you are still permitted to use a different model with some restrictions. You require more than one open PCIe x16 slot to use more than one GPU. Unfortunately, due to decreasing driver and game support and minor performance increases, multiple GPU setups are not recommended for gaming.
Make Sure You Have Enough Physical Space For Your GPU
It’s crucial to check the graphics card’s compatibility with the casing before assembling a Computer or replacing its parts. Having a graphics card that is too big for the casing or causes contact with other components is a common problem but must be addressed.
If you want to be sure your graphics card will work in your case, you’ll need to look up its specs first. Suppose you are still determining the type of case you have. In that case, you may get this information on the manufacturer’s website or by measuring the case’s interior using a tape measure. It is essential to check the graphics card’s width and length to ensure it will fit in the case without causing any problems. Backplate slots should also be taken into account, since they may occasionally be more comprehensive than the GPU itself, giving an incorrect appearance.
You should also measure the area surrounding your graphics card to ensure adequate space for the additional wires and that they will not be constricted. On a personal computer, the graphics processing unit (GPU) is the primary cause of internal heat, hence good ventilation is essential for maintaining a stable operating temperature. So, it is crucial to provide adequate cooling by allowing for enough air movement around it.
Gaming problems might arise if you must ensure your graphics card is compatible and has enough cooling. Inadequate cooling or crowded conditions might cause delays or even accidents. So, it is essential to take your Computer’s measurements and guarantee that your setup has enough ventilation.
Whether constructing a Computer from scratch or updating an existing one, ensuring your graphics card is compatible with the casing is essential. The optimal performance of your Computer depends on having enough room for proper air circulation. Ensure your Computer has adequate ventilation by carefully measuring your casing and graphics card.
Power Supply Unit (PSU)
Your Computer’s PSU must also give power to the graphics card. Power supply unit requirements rise directly to the graphics card’s processing power. Be sure your power supply unit (PSU) can handle the power requirements of the graphics card you want to purchase and has the appropriate expansion slots.
Power connections of either the 6-pin or 8-pin kind are necessary for certain video cards, while no connectors are necessary for others. Several 8-pin connections may be needed for the newest and most powerful graphics cards. If your power supply unit (PSU) doesn’t have the correct ports for the graphics card’s power cables, you may need to replace it.
A good rule of thumb to follow when selecting a PSU is to ensure it can provide at least 50% of the maximum power required by the graphics card. As a rule of thumb, the graphics card should only use around 40 per cent of the power supply’s total capacity. This is crucial since graphics cards use more energy when working harder to handle tasks like processing 4K video or playing a visually intensive game.
Don’t be deceived by PSUs with theoretically high power ratings, such as 2000W. Selecting a power supply unit (PSU) from a reputed brand with a power rating appropriate for your graphics card is recommended.
Don’t Create Bottlenecks
You may notice a drop in performance if you upgrade to a new high-end graphics card but leave the rest of your Computer’s components unmodified from their original models. This is because your graphics card’s capabilities may exceed those of your other components (CPU, RAM, and hard drive).
The new graphics card will allow you to play games but may cause instability or decreased frame rates. Possible performance limitations prevent maxing out the graphics card’s capabilities.
Display Ports
It’s easy to overlook the monitor’s port while shopping for a new graphics card, but it’s essential. Ports such as HDMI, DisplayPort, and DVI may be needed for various graphics cards.
You may buy an adaptor for your monitor if it doesn’t have the necessary port. But, you should be aware that some users have experienced adapter problems, including input latency and lower frame rates.
Conclusion
So, the article mentioned above has shown What GPUs are Compatible with my Motherboard and various factors to identify this. Because of their flexibility and simplicity, graphics cards will likely work with any motherboard. Nevertheless, before purchasing a graphics card, it’s crucial to figure out what GPUs are compatible with your Motherboard and if it’s the best option for your PC design.
Several parameters must be considered to ensure optimal performance, including the graphics card’s power consumption, the CPU, the number of available PCIe lanes, and the graphics card’s version. Furthermore, watch for any bottlenecks that can slow things down.
Frequently Asked Questions
Can I upgrade my laptop Graphics Card?
External GPU Enclosures may improve the graphics processing speed of a laptop using Thunderbolt 3 or a later version of the Thunderbolt standard. Since these enclosures make it possible to use desktop graphics cards, you should be aware of possible bandwidth restrictions. Even if you don’t obtain the desktop-class performance you need, desktop GPUs are still far more powerful than laptop GPUs.
How do I lower my Graphics Card temperature?
It can be done in several ways, and I’ve even produced a relatively comprehensive tutorial on the subject. But, if you have a few moments, I can tell you that switching to a Balanced or Power Saving power plan in your operating system can significantly lessen the load on your graphics card.
Framerate capping using in-game tools or RivaTuner Statistics Server is another option if you suspect your graphics card is overloaded for the task at hand.
How do I prevent or fix Graphics Card sag?
Make sure your graphics card is installed correctly since this is one of the most effective measures you can take. Check that the expansion slots at the rear of your case are snug against the back of your graphics card.
Adding a GPU support bracket to your Computer design is another common strategy, but one that requires additional expense. They are simple to install and inexpensive, whether you choose a basic GPU support bracket or something showy with RGB lighting.