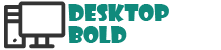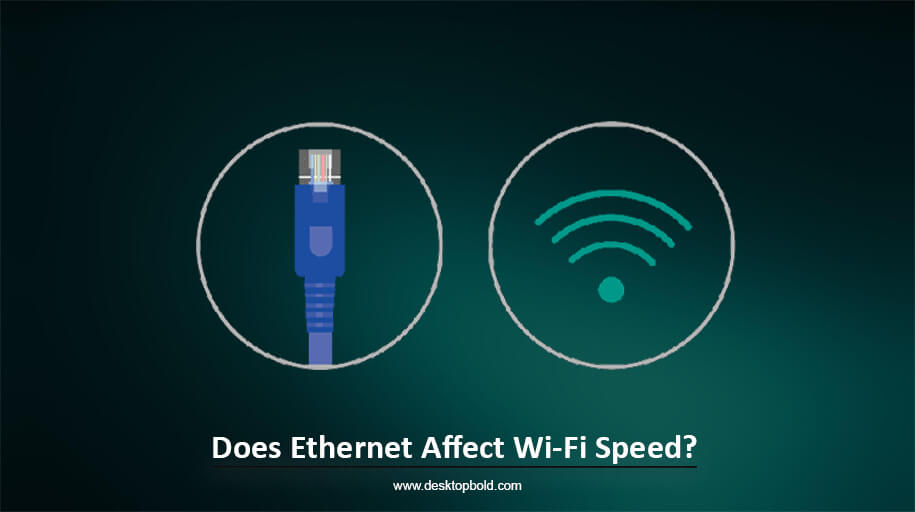Hot temperatures can be stressful for humans because it causes us to shed moisture and tire. The same is true for your computers; extreme heat may damage them. Overheating may be dangerous for your computers, so keeping them cool is essential.
When building a high-end gaming PC, including several fans to draw in cold air and expel hot air is a good idea. More fans may be needed to effectively cool down the PC, though, depending on the usage level. So, in this article, I will tell you How to connect extra fans to Motherboard. Keep reading to get the answer.
Things to Know Before Installing PC Fans
Understanding how air flows within your computer case is essential before you add fans. Having both negative and positive pressure is required to keep air moving freely. All fans must be appropriately placed for maximum efficiency.
1. Fan Header and Types
The use of fan headers is crucial when constructing a personal computer. To attach your cooling fans, you’ll need to plug them into these sockets on the Motherboard. The available fan headers allow you to manage and keep tabs on fan speed. Both central processing units and system fans need their dedicated titles.
The central processing unit (CPU) cooling fan must be connected to the CPU fan header, while all other PC or case fans must be connected to the System fan header. High-end motherboards often have more fan headers than standard motherboards. To discover the fan headers on your Motherboard, search for screen printing, which names the components. There are often two sets of fan headers, one for the CPU and one for the rest of the system.
2. Positive, Negative, and Neutral Air Pressure
Sufficient airflow within a computer box is essential for maintaining a safe operating temperature. The computer will overheat rapidly if the airflow is not distributed correctly. As the intake fans draw air into the laptop, the airflow is positive; when the exhaust fans push air out of the computer, the airflow is negative. Neutral air pressure occurs when the speed and direction of both positive and negative airflow are the same.
When it comes to airflow, there is no such thing as a general solution. The method of control relies on the preferences of the user. Yet at least two intake fans and one exhaust fan are required for optimal performance. It is also possible to employ the neutral air pressure arrangement.
3. Install the Fans by Facing Correctly
Casing fans often have directional arrows printed on them to help with installation. These arrows point in the general direction of air circulation. The hand-on intake fans should point inside the case so air can be sucked in, while on exhaust fans, it should point outside so air can be expelled.
There may be two arrows on some fans; one would point in the airflow direction, while the other would indicate the direction in which the blades should turn. Unfortunately, not all fans will have directional arrows. If that’s the case, you may check the plastic bits on the rear of the fan holding the motor hub in place. A fan’s airflow direction is a good indicator of where to place it in the room.
So, How to Connect Extra Fans to the Motherboard?
Increasing the number of fans in your computer may be done in a few different ways. If your computer system has adequate fan slots, you may add up to 10 more fans by using a fan hub. Instead, you may connect at least four fans to a single fan header on your Motherboard using a Y fan header splitter cable.
You may use a 3-pin or 4-pin connection to attach a fan to a header. Pulse Width Modulation (PWM) control is not available on a 3-pin connection but on a 4-pin connector. The BIOS or third-party programmes like SpeedFan or Fan Control Software may be used to modify the computer’s fan speed for PWM control.
By using a PC Fan Hub
Knowing the power restrictions of your Motherboard’s fan headers is crucial if you plan on connecting many fans while designing a Computer. You may only be able to attach up to one fan to a motherboard if their current consumption exceeds the 1 amp limit of the fan header.
One solution is to utilise a “fan hub,” which allows you to connect numerous fans to a single outlet. Usually, the power source is connected directly to the fan hub through SATA or Molex cables.
The wired fans’ speed may be adjusted using the master fan header found on most fan hubs. If your lover has a PWM connection, you may connect it to the master fan header, which is often a different colour than the others.
Most fan hubs include a SATA or Molex power connection that can be plugged into your computer’s power source, and their fan headers can be connected directly to your fans. Connect your fan hub to your Computer case with the help of the adhesive tape or magnets that come with many of them.
By using a Y Fan Header Splitter
If you want to install additional fans cost-effectively, consider buying a Y fan header splitter. However, keep in mind that connecting a maximum of four fans to one splitter cable is recommended to avoid performance issues.
It’s essential to be mindful of the limitations of your Motherboard’s fan header, which can typically only handle up to 1 amp of current. Connecting more than two fans to a single fan header is not recommended to avoid bottlenecks.
Setting up a Y splitter is easy – connect the female end to your Motherboard’s fan header and the male splitter headers to the fan headers in your PC case. Y splitters typically come with 4-pin and 3-pin connectors, so you don’t need to worry if you have a DC or 3-pin compatible fan.
Like a fan hub, a Y splitter also has a master fan header, which you can use to control the speed of all the connected fans.
Choosing the Right Fan
In the topic How To Connect Extra Fans To Motherboard, there’s a question needed to answer here: choosing the right fan Is also a must to know. There are a few things to remember when picking out PC fans to ensure you get the most out of your investment. The first step is picking a fan of the right size for your case. Problems with ventilation and other difficulties may arise if fans are too large or too small.
Note that low-cost fans may last less long and may be noisier. If you want to be sure you’re obtaining a quality product, go for a well-known brand or a highly-rated fan.
Compared to fans with fewer than four wires, those with four are more convenient to manipulate. Why? Because voltage is used to regulate the speed of three-wire fans, whereas four-wire fans use pulse-width modulation (PWM). More accurate fan speed control is possible with PWM, which may also lead to lower noise levels.
More giant fans are preferable when it comes to noise since they need less rotational speed to provide enough airflow, making them less noticeable when not actively moving air. Consider the degree of noise you can tolerate and the amount of air you need to move when deciding between various kinds of fans.
Conclusion
The above-enlisted article How To Connect Extra Fans To Motherboard? Concluded: Selecting a fan hub might be helpful if you want to set up many fans. A Y fan header splitter cable may be overkill if you need to connect many fans. It’s ultimately up to you to decide.
Fans with a 4-pin connection are preferable since the controller can adjust their RPM. Maintaining even airflow is crucial for efficient cooling of your system regardless of how many fans you install.
I wish you the best of success with the fan setup and look forward to seeing you again soon.
Frequently Asked Questions
How to add extra fans to the Motherboard?
Find the Motherboard’s fan headers if you want to install more fans. A fan hub and a Y fan header splitter cable may connect other fans when only two titles are available. Get smooth airflow and regulate the fans’ speeds using 4-pin connections.
How many fans can I connect to my Motherboard?
Depending on the power of your computer, you can connect up to four fans. However, a maximum of ten fans may be connected to the Motherboard through a splitter or fan hub.
Is there a difference between Case Fans and CPU Coolers?
The case fan chills the central processing unit (CPU), and the heated ambient air is expelled from the case and into the room by the case fan.