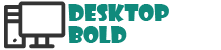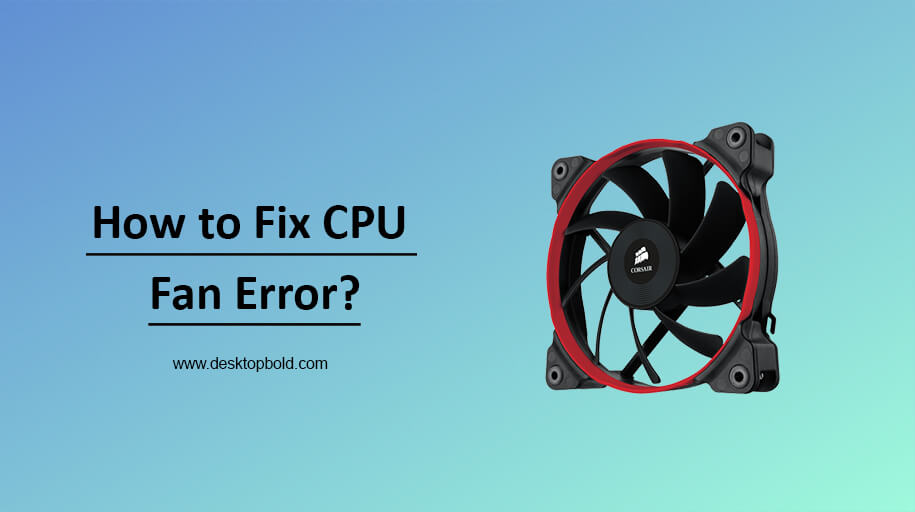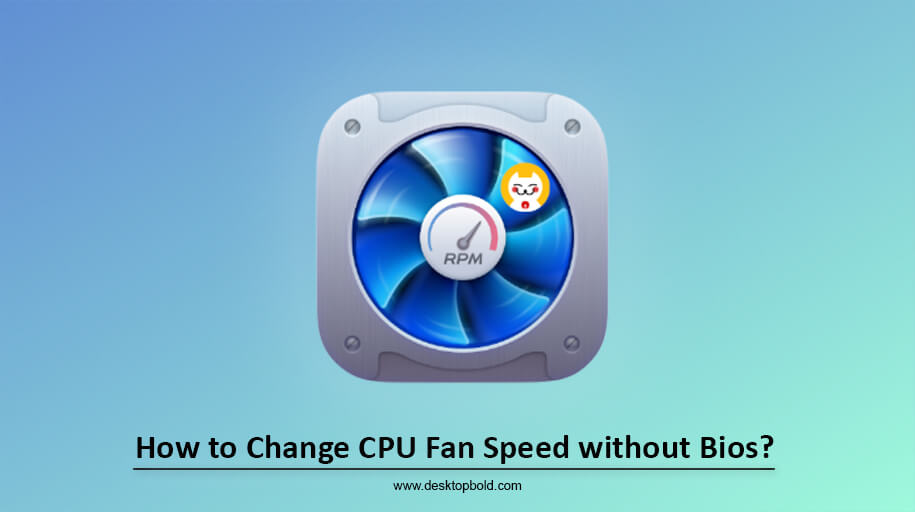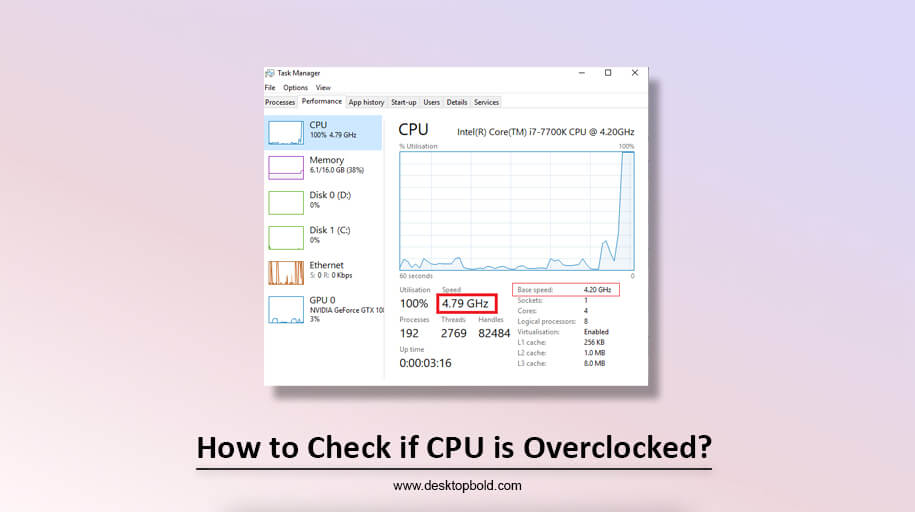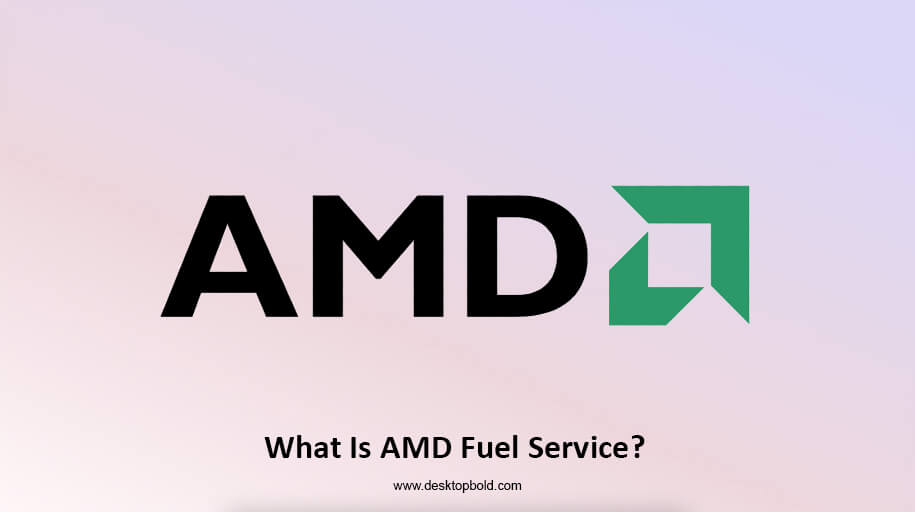Whenever a Windows desktop or laptop is started up, the CPU fan problem is a consistent pattern that may display. After a system has been shut down due to overheating, the warning is typically activated because the fan (or fans) cannot cool the hardware to the appropriate temperature.
The annoying error and the enforced shutdown show that the computer’s safety features are functioning as intended. Damage to hardware can occur if the computer continues to overheat despite the fans’ presence.
Getting too hot can be confirmed, and the errors it causes can be fixed using various methods. Applying the following techniques will solve the problem; of How to fix CPU fan errors.
How the CPU Fan Error Appears
The CPU fan error can appear in various ways, depending on the specific system and the cause of the problem. Some common ways the error may occur include:
- Error message on startup: A message may appear on the screen when the computer is first turned on, indicating a problem with the CPU fan.
- Warning in BIOS: The error may appear in the BIOS settings, indicating that the fan is not spinning at the correct speed or working correctly.
- Warning in system monitoring software: Some systems have software that monitors the temperatures and fan speeds of the various components. If there is an issue with the CPU fan, this software may receive a warning.
- Automatic shutdown: If the CPU fan is not working correctly, the system may shut down automatically to prevent overheating.
- Overheating: If the fan is not working and the CPU is overheating, the system may slow down, freeze or even crash.
- Noisy fan: If the fan is not working correctly, it may make a noise, like a grinding or screeching sound.
Not all motherboards are designed to display an error message when the fan is not working, so it’s essential to check the BIOS or monitoring software to ensure the CPU fan is working correctly.
What Causes CPU Fan Errors?
There are several potential causes of CPU fan errors, including:
- Disconnected or damaged fan: If the fan is not correctly connected to the Motherboard or the wires are damaged, the fan will not work correctly and may cause an error message to appear.
- Failed fan: If the fan has failed or is not working correctly, it may not spin at the correct speed or may not spin at all, causing an error message to appear.
- Incorrect fan speed: If the fan is not spinning at the correct rate, it may not be able to properly cool the CPU, causing an error message to appear.
- Overheating: If the CPU is overheating, it may cause the fan to run at a lower speed or not run at all, causing an error message to appear.
- Incorrect BIOS settings: Some motherboards have fan control settings that can adjust in the BIOS. If these settings are not configured correctly, it may cause an error message to appear.
- Outdated or incorrect motherboard drivers: If the drivers for the Motherboard are obsolete or inaccurate, it may cause issues with the fan control settings or other components of the system, resulting in an error message.
- Dust accumulation: Over time, dust can accumulate inside the PC, clogging the fan and causing it to work less efficiently, leading to overheating and errors.
- Power supply issues: If the power supply does not provide enough power to the fan, it may not work correctly, leading to errors.
How to fix CPU Fan Error on BIOS
To fix a CPU fan error on the BIOS, try the following steps:
- Ensure the fan is securely attached to the CPU and that there are no loose wires.
- Check the fan’s power cable to ensure it is connected to the Motherboard.
- Ensure that the fan is spinning by visually inspecting it or using a program to monitor fan speeds.
- If the fan is not spinning, try replacing it with a new one to see if it resolves the issue.
- If the fan is spinning, but the error message persists, you may need to update your BIOS or check your Motherboard’s documentation for specific instructions on addressing this issue.
- If none of the above steps work, it may be necessary to bring the computer to a professional for repair.
If you are uncomfortable opening your computer and checking the fan, it’s better to bring it to a professional for repair. The above method can also use to fix CPU fan errors on startup.
Possible Causes & How to Fix “CPU Fan Error”
Possible causes of a “CPU fan error” on startup include:
- A malfunctioning or failed CPU fan: The fan may be faulty or not functioning correctly, resulting in an error message.
- Incorrect BIOS settings: The fan speed may be set too low or not recognized by the BIOS, causing the error message.
- Loose or disconnected fan power cable: The fan may not receive power, resulting in an error message.
- Damaged or malfunctioning Motherboard: The Motherboard may not be able to correctly detect or control the fan, resulting in the error message.
CPU Overheating
CPU overheating can occur due to a variety of reasons, including:
- Insufficient cooling: The CPU may not have enough airflow, or the cooling system may malfunction, causing the CPU to overheat.
- Dust buildup: Dust can accumulate on the cooling system, reducing its effectiveness and causing the CPU to overheat.
- Overclocking: Running the CPU at a higher clock speed than designed can cause it to overheat.
- Running too many programs simultaneously: Running multiple programs can cause the CPU to work harder and overheat.
- Hardware failure: A malfunctioning component, such as a fan or thermal paste, can cause the CPU to overheat.
- To fix CPU overheating, try the following steps:
- Clean the cooling system: Use compressed air to blow out dust and debris from the cooling system, including fans and heat sinks.
- Verify the cooling system is working correctly: Check that the fans are spinning and the thermal paste is applied correctly.
- Adjust BIOS settings: Ensure that the BIOS settings are configured to slow down the CPU when it gets too hot automatically.
- Check for hardware failure: check the fans and other hardware components to see if they malfunction and need replacement.
- Reduce system load: Close unnecessary programs and background tasks to reduce the load on the CPU.
If the issue persists, it’s better to bring the computer to a professional for repair.
Failure of CPU Cooler
A failure of the CPU cooler can occur due to a variety of reasons, including:
- Worn-out or damaged fan: The fan in the CPU cooler may become damaged or worn out over time, causing it to stop working or spin at reduced speeds.
- Clogged or blocked air vents: Dust or debris can accumulate in the air vents of the CPU cooler, reducing airflow and causing it to fail.
- Loose or disconnected power cable: The CPU cooler may not be receiving power if the power cable is loose or detached.
- Thermal paste drying out: Thermal paste transfers heat from the CPU to the cooler; if it dries out, it can’t perform its function correctly.
- Age: CPU coolers can deteriorate over time, especially if they are not cleaned or maintained properly
To fix a failure of the CPU cooler, try the following steps:
- Clean the cooler: Use compressed air to blow out dust and debris from the cooler, including the fan and heat sink.
- Check the fan: Make sure the fan is securely attached and spinning correctly. If not, try to replace it.
- Check the power cable: Make sure the power cable is correctly connected to the cooler and the Motherboard.
- Replace the thermal paste: If it is dry and not correctly transferring heat, it’s time to replace it.
- Check for hardware failure: check the fan and other hardware components to see if they malfunction and need replacement.
- If the issue persists, it’s better to bring the computer to a professional for repair.
It’s essential to address a failure of the CPU cooler as soon as possible, as a malfunctioning cooler can cause permanent damage to the CPU and other components.
Conclusion
In most cases, a motherboard’s Impeller blades problem should be relatively easy to identify unless the cooling device has failed or was reported dead on arrival.
The absence of a CPU Fan is indicated by this error message from the Motherboard.
You will have it fixed if you have the most recent BIOS and have correctly set up your airflow or AIO cooler. So, the issue of how to fix the CPU fan error is resolved; now.