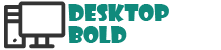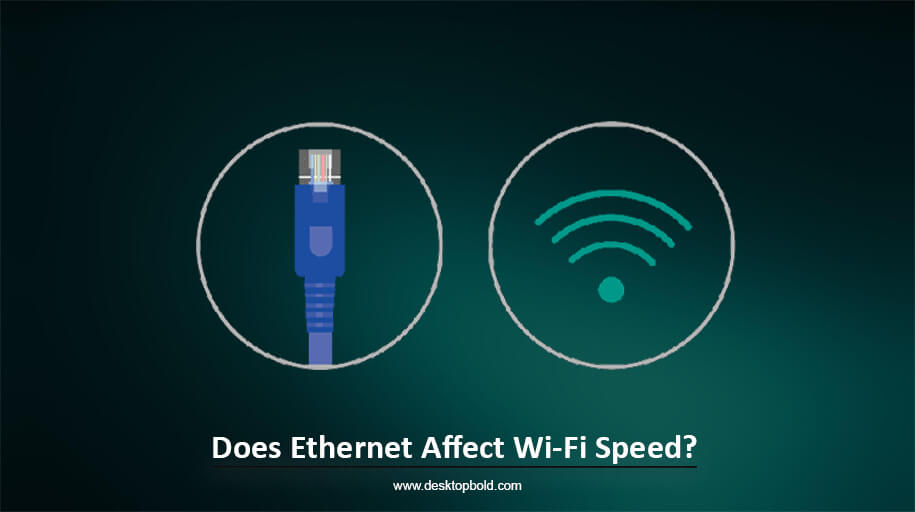Compatibility between RAM modules and motherboards is crucial information to have available when designing a computer and upgrading the Memory. Many novice system designers ask what RAM is compatible with my motherboard. Consider the kind of memory DIMM slots on your motherboard, the number of RAM sticks presently in use, the quantity of RAM you wish to add, and the speed of your existing RAM to get a result. Your motherboard’s compatibility with the new RAM you want to purchase may be verified once you have this information. You must be familiar with these details before buying the appropriate Memory for your computer.
If you need help knowing, read this article for a complete guide.
So, What RAM is Compatible With My Motherboard?
The user manual that comes with your motherboard is your best resource when identifying the correct Memory for your computer. All of the details about the RAM that your computer may use will be detailed in this handbook. If you need the manual, you may hunt for the information on the motherboard manufacturer’s website. The timings, frequencies, and model numbers of RAM modules that work with your machine will usually be listed there. Qualified Vendor List is another name for this inventory (QVL).
The specs for all the replaceable components of a laptop may be found in the user handbook or service manual. If you need the instruction booklet, the manufacturer probably has information online.
What if I Need More Ram for My Old PC?
A computer’s speed and efficiency may be increased by increasing its amount of Memory. Nevertheless, you should be aware of the potential for compatibility concerns when utilizing various RAM models. A new dual-channel DDRx kit, consisting of two identical Hard disks, is advised to prevent any problems.
If you mix and match RAM sticks with various speeds, timings, or capacities, you may have performance drops and instability issues. So, to keep your system functioning correctly, it’s essential to match your RAM modules as accurately as possible. The high price of RAM upgrades for older computers is a significant drawback. DDR2 and other more senior Memory types are often more costly than DDR3 and DDR4. Upgrading to DDR3 or DDR4 might be less expensive if you want to avoid replace of your components, but you’re still functionsioning normally.
Newer systems won’t be compatible with older Memory types like DDR1 or DDR2, even if they’re cheaper. This is because purchasing a used RAM module has a high risk of receiving a non-functional unit and is thus preferable to buy a newer, suitable Memory type.
Therefore, adding more RAM is a terrific method to speed up your computer, but choose modules compatible with your system. Upgrading to newer, cheaper RAM such as DDR3 or DDR4 may be a good option if you’re on a tight budget, but you should be mindful of potential compatibility concerns with older systems.
Insertion Order and Single Replacements Can Affect RAM Compatibility
Along with, what Ram is compatible with my motherboard, it is crucial to know how insertion order and replacement might affect RAM compatibility. Here is the answer. Let’s find it out.
If you want to upgrade your computer’s Memory, you should do it in the correct sequence. If you add more than two USB sticks, this is extremely important to remember. It’s essential to install them in the correct order to avoid complications and ensure optimal performance.
You can find a schematic of the RAM installation sequence in your motherboard’s user manual or the motherboard itself. To guarantee proper installation, follow the included instructions. Knowing the technical intricacies of RAM can help you choose RAM modules that work with your computer. Nonetheless, the manual’s education should be adequate for most users. A laptop should function more efficiently and quickly when the proper RAM is inserted appropriately.
How Do I Know What RAM To Buy For My PC?
DDR3 RAM has been around since 2007 and is still commonly used today. It is impossible to put the wrong RAM into a slot because the physical characteristics of each generation of RAM are different.
One explanation is that each revised edition’s electronic requirements for RAM have changed. For instance, the voltages required by DDR4 RAM are lower than those required by DDR3, and using the incorrect voltage might lead to a major failure.
DDR4 RAM provides certain benefits over its predecessor, DDR3. For starters, it uses less power since its voltage is lower. Hence, it will have a minor impact on the environment and produce less heat, both of which benefit the longevity of your computer’s parts. Second, compared to DDR3, DDR4 has a faster transfer rate, which allows for faster data transfers. Because of this, DDR4 is the better option for those who depend on high-powered computers.
Identifying Using Stickers on the RAM Sticks
| DDR SDRAM Standard | Internal Rate(MHz) | Bus Clock(MHz) | Release Year | Data Rate(MT/s) | Transfer Rate(MB/s) | Voltage(V) |
| SDRAM | 100-166 | 100-166 | 1998 | 100-166 | 566-1600 | 3.3 |
| DDR | 133-200 | 133-200 | 2000 | 200-566 | 1600-3200 | 2.5/2.6 |
| DDR2 | 133-200 | 266-400 | 2003 | 400-1066 | 3200-8533 | 1.8 |
| DDR3 | 133-200 | 533-800 | 2007 | 800-2133 | 6400-17066 | 1.35/1.5 |
| DDR4 | 133-200 | 1066-1600 | 2014 | 1600-3200 | 12800-25600 | 1.2 |
| DDR5 | 200-400 | 1600-3200 | 2020 | 3200-6400 | 25600-51200 | 1.1 |
Differentiating between DDR3 and DDR4 Memory is simple. Sometimes, the RAM module may carry a tag with details regarding the inserted RAM type. If your RAM doesn’t have a label or provide enough information, you may check the voltage in the BIOS. You may use this to evaluate the voltage requirements of various Memory technologies, from conventional SDRAM to cutting-edge DDR5.
Identifying Using Third-Party Apps
Online, you may discover a wide range of software applications to analyze your computer’s hardware and provide detailed information on things like RAM and hard drive space (RAM). AIDA64, CPU-Z, and HWinfo are the only examples of such tools. The Basic Input/Output System (BIOS) of specific computers may also provide some basic hardware details.
The DDR3 Memory installed in this machine may be verified using an application called Speccy. You can also see that it is configured for Dual-Channel operation and has 16 GB of RAM installed.
While the official RAM speed is 797.8MHz, Dual-Channel RAM effectively doubles this speed, bringing the overall RAM speed to almost 1600MHz. You can also see how much RAM is installed and how many slots are accessible on your computer’s motherboard.
How Is Laptop RAM Different From Desktop RAM?
SO-DIMM is an abbreviation for “Small Outline – Dual In-Line Memory Module,” which describes the kind of RAM used in laptops. SO-DIMM is smaller than DIMM, the term for Memory used in desktop computers. A standard DIMM module is about 5 14 inches, whereas a SO-DIMM module is only around 2 12 to 3 inches long.
One significant distinction is the number of pins required by each RAM kind. In contrast to the 288 pins on desktop DIMMs, the 260 pins on laptop SO-DIMMs make DDR4 a more portable option. DDR3 (SO-DIMM) for laptops has 204 pins, whereas desktop DDR3 has 240 pins.
The following table displays additional SO-DIMM and DDR Memory options.
| Memory Type | DIMM | SO-DIMM |
| SDR Memory Type | DIMM 168 pins | SO-DIMM 100/144 pins |
| DDR Memory Type | DIMM 184 pins | SO-DIMM 200 pin |
| DDR2 Memory Type | DIMM 240 pins | SO-DIMM 200 pin |
| DDR3 Memory Type | DIMM 240 pins | SO-DIMM 204 pin |
| DDR4 Memory Type | DIMM 288 pins | SO-DIMM 260 pin |
What Do RAM Clock Speeds and RAM Timings Mean?
RAM modules are defined by their frequency (in MHz) and delay. Latency is the time it takes for RAM to process a request, whereas frequency is the number of times an event occurs per second. Four different types of latency may be assessed, including the time it takes to begin responding (CAS latency), the time it takes to search a row (tRCD), the time it takes to open a new row (tRP), and the time it takes to complete an action (tRAS) (minimum time a row must stay open). This sum should equal the tRAS value. It is essential to have a firm grasp of these parameters before settling on a Memory solution.
How Much RAM Capacity Do I Need?
If there isn’t enough Memory, the computer turns to load, which transfers data from the hard drive to the RAM. This is an inefficient solution that increases the risk of hardware failure. Spreadsheets and games may get by with 8GB, but video editing requires at least 32GB, according to Crucial’s recommendations. 32-bit operating systems are restricted to 4GB of RAM, but 64-bit ones may use up to 16GB (or more, depending on the motherboard). CPU manufacturers like Intel regulate RAM clock speeds.
Conclusion
That’s all you need to know about what RAM is compatible with my motherboard. Be sure that the RAM brand, RAM size, and RAM speed are all consistent with one another. Selecting RAM that matches your motherboard’s specifications is as simple as checking those specifications.