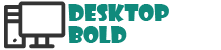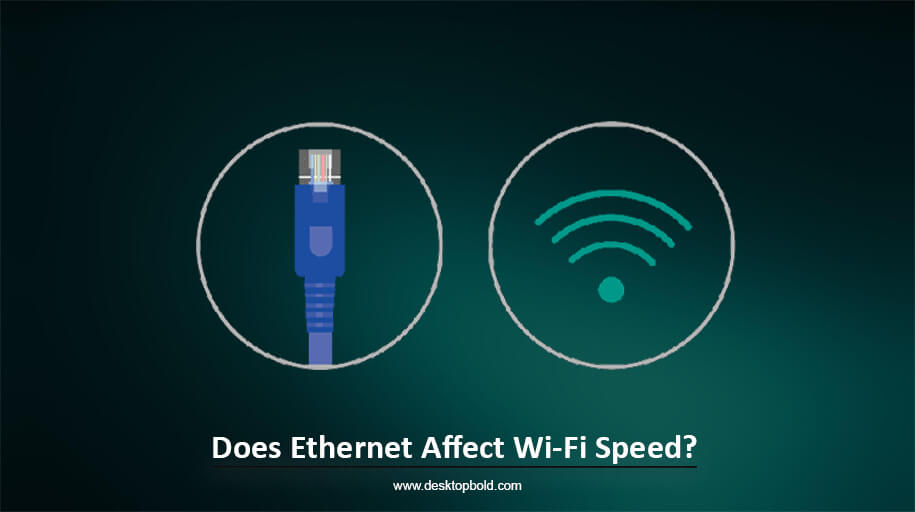Updating the BIOS may be required if your motherboard does not boot while constructing a new computer. The BIOS may be updated in a matter of minutes even without a CPU thanks to the USB BIOS flashback capability included on most modern motherboards.
It is possible to update the BIOS without a CPU by using an EPS power connection and an 8GB or larger FAT32-formatted USB drive. Get the most recent version of your motherboard’s BIOS from the maker’s website. Afterwards, rename the BIOS file (which will have been extracted to the USB device) as directed by the manufacturer (often as a.bin or. cap file).
Connect the power and the BIOS button, then insert the USB flash drive into the EZ Flash Utility. A blinking LED indicates that the BIOS updates when you push the Flashback Button. For motherboards that support USB BIOS Flashback, this is a great solution. Once the indicator light stops flashing, the motherboard BIOS has been updated without requiring a CPU.
Please remove the USB drive and shut it down once the BIOS has been updated. To prevent bricking the motherboard, follow these instructions to the letter. Verify the current BIOS version before upgrading and avoid stopping the procedure midway through. Is this sounds difficult? Don’t worry; I am here to tell you How to update Motherboard BIOS without the CPU step by step.
What is BIOS Flashback?
Some motherboards have a useful function called BIOS Flashback that lets you upgrade the firmware or BIOS without installing a suitable CPU or RAM. This function is handy when updating the BIOS to provide support for new devices or resolve existing problems.
Depending on the manufacturer, there are a few alternative names for the BIOS Flashback button: Q-Flash Plus, USB BIOS Flashback, Flash BIOS Button, and BIOS Flashback Button. BIOS Flashback may be a function advertised on your motherboard; check the product page to be sure.
Connect the power supply to the new motherboard, insert the USB drive into the appropriate port, and press the BIOS Flashback button on the back of the board. This process requires you to download the correct BIOS update for your motherboard chipset and model on a different computer, rename the file, and then transfer it to a freshly formatted USB flash drive. You may regularly find this button on the physical board itself.
Whether you’re constructing a new PC from scratch or updating the BIOS to accommodate new hardware, BIOS Flashback is a feature you’ll be happy you have at your fingertips.
What Type of USB Drive Do You Need for BIOS Flashback?
Several customers have experienced problems with newer USB 3.0 devices after changing their BIOS using the BIOS Flashback option. Sometimes the issue may be resolved by switching to a USB 2.0 drive from a different era. If you want your upgrade to go as smoothly as possible, utilize a USB 2.0 flash drive.
If you’re concerned about the USB drive’s capacity, it’s recommended that you choose a drive with 16GB of storage space or less. It’s okay to have a small hard disc since the BIOS update is often between 10 and 25 MB, so even 2 GB would be enough. Since specific motherboard BIOS flash tools have had trouble identifying and operating with more significant USB devices, it is recommended that you do not use drives larger than 16GB.
In general, BIOS updates may be tricky. Therefore, it’s recommended that you use a USB 2.0 flash drive and, if feasible, limit the size of the disc to 16GB or less.
Guide to Update Motherboard BIOS without CPU
1. Find Your Motherboard on the Official Manufacturer’s Website
To update your BIOS, you need to download the update file from your motherboard manufacturer’s website. It’s important to only download the file from the official website of ASRock, Asus, Gigabyte, or MSI, and not from any other source. To find the correct BIOS update file for your motherboard, search for your motherboard model on Google with the word “BIOS”.
For example, if you own an Asus ROG Maximus XIII Z590 Hero motherboard, you can search for “Asus ROG Maximus XIII Z590 Hero BIOS”. The first link should take you to the manufacturer’s official website. Double-check that the page matches your motherboard model, as many models can have very similar names but slightly different specifications.
2. Download the Newest BIOS Update
The BIOS portion may be found under the “Support” area of the motherboard’s website, where updates can be downloaded and installed. There, you’ll see a history of the BIOS updates, with the newest one always at the top. Except for Beta releases from the last week, you should always use the most recent stable release. If problems have been reported, it’s recommended that you hold off on downloading till then.
Make sure the BIOS version you download says it’s at least AGESA 1.0.8.0 if you want to update for Ryzen 5000 compatibility. The computer will only be able to start up with this. You should update to a BIOS version of at least AGESA 1.1.0.0 to get the most out of your Ryzen 5000 CPU.
3. Extract and Rename the BIOS File
A motherboard BIOS update you find online may be a ZIP file. Remove the files from the archive and save them somewhere easy to find later, like your desktop. The unpacked folder for an ASUS motherboard will include a programme named “Biosrenamer.exe,” which will rename the BIOS file for you.
Nevertheless, if ASRock, Gigabyte, or MSI manufacture your motherboard, you will need to change the BIOS file to “creative—rom,” “gigabyte.bin,” or “MSI. rom”, respectively. Don’t worry about capitalization, but use the correct filename spelling. A warning may appear when you try to rename the file, stating that doing so may render the file useless. Don’t worry about that warning; I’ll keep renaming it anyhow.
4. Format the USB Drive As FAT32 and Add BIOS File
Below are the basic instructions for copying the BIOS file to the USB drive:
- Connect the USB flash drive to the computer, then launch either File Explorer (Windows) or Finder (Mac OS) (Mac).
- Click “Devices and drives,” then “Look in,” and then “Drive Letter” to find your USB drive.
- Choose “Format” from the selection that appears.
- Make sure “FAT32” is selected as the file system format in the format window.
- Please keep all other settings as they are and press the “Start” button to begin the formatting.
- Right-click the USB drive again when formatting is complete, and this time choose “Properties” to ensure the file system is FAT32.
- Now, you’ll need to rename your BIOS file by the guidelines provided by your motherboard’s manufacturer, so open the folder in which it’s stored.
- After you’ve renamed the BIOS file, you need to move it to the root directory of your USB drive.
- Make sure there are no other files or folders on the USB device except the BIOS file.
- When you’re ready to update your motherboard’s BIOS, you may safely eject the USB device from your computer.
5. Safely Eject USB Drive
Right-clicking on the drive in File Explorer or the settings menu at the bottom right of the Windows desktop and selecting “Eject” can securely remove a USB flash drive from your computer. Although this step is not required, it is recommended to protect the drive from future failure. Before connecting to the computer or turning it on, you must click the power supply’s primary motherboard power connection (a big 24-pin connector) and the CPU’s 8-pin power connector. BIOS updates need the CPU connector to be connected even if no CPU is present.
Ensure a solid connection by entirely putting the cables into the motherboard. Plug your power supply into the wall socket and turn on the power switch on the back of the power supply and the button on the wall socket after you’re sure they’re correctly connected.
6. Insert the USB Drive and Press the Flash BIOS Button
No additional components, including the central processing unit, random access memory, graphics processing unit, or solid-state drive, are needed to update the BIOS on your motherboard; just the supreme power and CPU power connections need to be connected.
After turning on the power supply, insert the flash drive into the motherboard’s dedicated BIOS port. Hold the BIOS flash button (on Gigabyte motherboards, often labelled Q-Flash Plus) for 3 seconds.
Keep in mind that a minimum of three seconds of button tapping may be required for certain motherboards. If nothing occurs after pressing the button for 2 seconds on an Asus, Gigabyte, or MSI motherboard, try holding it down for 3 seconds. If there’s any chance of a power loss during the update, don’t do it.
7. Confirm the Update Worked and Remove the USB Drive Once Complete
Press the flash button on your motherboard to initiate a BIOS update, and then watch for the LED to begin flashing to confirm that the update is taking place. If the indicator light doesn’t change, ensure the USB drive is in the right slot and the power lead is plugged in properly.
Please be patient and wait for the update to complete; it may take a few minutes. You may safely unplug the USB device and turn off your computer after installing the update, and the LED light will stop blinking. You can enter the BIOS menu when the update has been applied and all your components have been installed.
Conclusion
So, the above-enlisted article How to update Motherboard BIOS without CPU concluded that, Avoid updating the motherboard BIOS unless necessary. There is a risk that the upgrades will fail if proper care is not taken. If you turn off the power while the update runs, you may say goodbye to your motherboard.
Without a CPU, the motherboard may remain up-to-date using the BIOS flashback capability. It’s not only a breeze to do but also goes quickly.