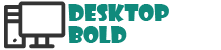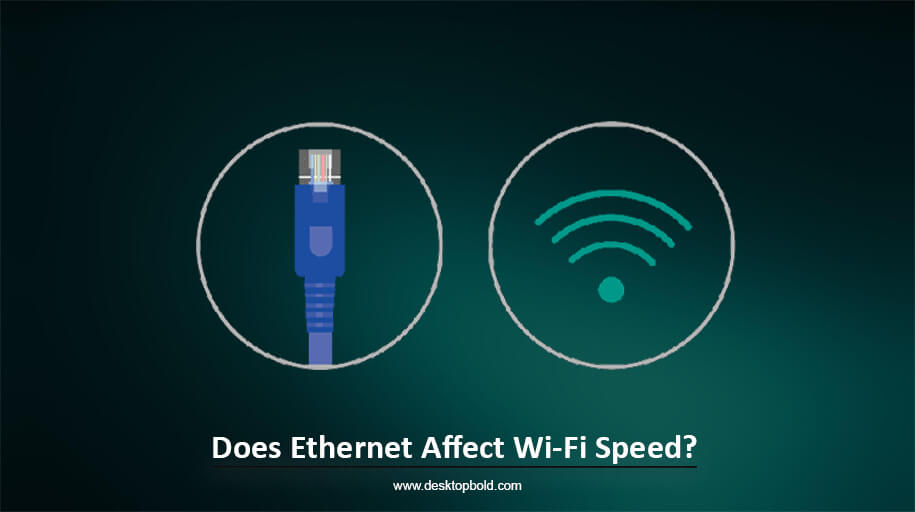If your Computer’s motherboard has an HDMI port, it will only work if your CPU has an integrated GPU. If you have a separate graphics card, the HDMI port on your motherboard won’t work. If you try to use the HDMI port without an integrated GPU, your monitor will display a black screen.
However, even if your monitor is black, your Computer will still function properly. You just won’t be able to see anything on your screen. So, to sum it up: If your motherboard has an HDMI port, it will only work if your CPU has an integrated GPU. If not, the monitor will display a black screen, but your Computer will still run smoothly.
Today, I am here with a new article based on the query of how to use motherboard HDMI in your PC. Keep reading it till the last word to get further essential information.
Why Does Motherboard’s HDMI Not Work Sometimes?
If you’re having trouble using the HDMI port on your Computer’s motherboard, there could be several reasons behind this. One possible reason is that your computer may not have an integrated graphics processing unit (GPU), which is needed for the HDMI port to work. Another reason could be that the integrated GPU is disabled from the Computer’s BIOS settings.
Another potential issue could be an outdated driver for the integrated GPU. Drivers are software programs that facilitate communication between your Computer’s components and desktop. Old graphics processor devices can negatively impact your HDMI connection.
Having problems with the HDMI connection could be a sign of a defective motherboard. Poor or no display can be expected from the HDMI connection if the motherboard is broken or faulty.
The HDMI connection itself could be broken or defective, though. The information from the Computer to the display may be influenced if the connection is damaged.
So, if you’re still having issues with your motherboard’s HDMI connection after attempting the solutions provided here, try it again. You’ll be able to use the HDMI connection to its maximum capacity once you’ve identified the cause of the problems and fixed them.
So, How To Enable Motherboard HDMI? [Answered]
Before enabling the HDMI port on your motherboard, you must ensure the CPU has an integrated GPU.
1. Check for Integrated Graphics in your CPU
Ensure your Processor has embedded graphics before attempting to use the HDMI connection on your chipset to link your Computer to a monitor. You must have a CPU with integrated graphics for the HDMI connection on your motherboard to function.
The presence of an integrated GPU in your Processor can be determined in several ways. You can check if your Processor has integrated graphics by opening Device Manager and searching in the Display Adapter column.
Another option is to determine the type of Processor you have and then look up its specs online. The Processor model can be determined by selecting the “About” option in the System section of your Computer’s settings. Right-clicking on “My Computer” or “This Pc” and selecting “Settings” also can show your Processor model.
You can check if your Processor has built-in graphics by looking up its model online. This will tell you if the HDMI connection on your Processor is suitable or if you need a dedicated graphics card.
2. Enable Integrated Graphics in BIOS
Enabling the feature in the BIOS will allow you to make use of the CPU’s integrated Graphics. Your Computer’s BIOS can be made accessible by restarting it and pressing one of the function keys (F1, F2, F8, F12, Enter, or Delete). If you want to know which button to press, look in your motherboard’s manual.
The BIOS setup page can look different depending on your Computer. It contains crucial choices, so examining it thoroughly before making any sudden changes to your Computer is vital.
You can enable IGPU and Multiple View in the BIOS by going to the BIOS’s Customised menu or section. You must activate these settings before using the HDMI port on your PC.
When you’re done making changes, press Enter to save your changes. After making the necessary adjustments, the HDMI connection on your motherboard will become active once you restart your Computer.
3. Connect to your Monitor
Connecting two displays to a single computer is simple if the HDMI connection on the hardware has been activated. The first step is to connect your primary display to the HDMI connection located on the back of your video device. Then, link your additional display to the primary screen via the HDMI connection on your Computer.
Once you’ve connected both screens directly, you’ll need to adjust the display options. To change the primary display’s settings, right-click anywhere on the desktop and choose Display Options from the menu. This will bring up the Show Options window, where you can tweak the choices for both screens to your preferences.
4. Install the Integrated Graphics Driver to its latest Version.
Even with the HDMI cable connected and the display settings at their best, your Computer may still fail to recognise the secondary monitor. A broken display could result from an old or completely useless driver. Here are the steps to take to put in the software or upgrade it:
Step one is to launch the Device Manager by typing “Device Manager” into the Windows search bar. Find any gadget you can’t find in the “Other gadgets” section.
Download the most recent software for your CPU from the manufacturer’s website. You can use the integrated Windows feature to look for and install the most current Version or set your Computer to do so regularly. The driver can be installed by launching the launcher and following the on-screen instructions.
You must reset your device for the adjustments to take effect immediately. After the machine restarts, it should detect the secondary display.
Effects of Dedicated and Integrated Graphics On Performance
If your dedicated graphics card is already being used to its full potential, you can use the motherboard’s HDMI connection to connect a second display. However, viewing images using an integrated graphics solution can put a heavy load on the CPU and RAM, causing delays in processing.
Dedicated graphics processors, with their memory, can quickly retrieve image data. Still, integrated graphics do not have the same memory resources and must retrieve data from the device’s storage, causing delays.
You can disconnect your second display while playing if you want to improve your game’s frame rate. This will allow the device to focus all its resources on the game and improve FPS. After playing, you can reconnect the display to its power source.
Pros of Using Motherboard HDMI
HDMI on a personal computer allows for numerous screens to be connected. The HDMI port on your CPU can connect up an additional screen if your graphics card doesn’t have a second HDMI port or if both ports are in use.
Getting access to a second device can enhance quality in many ways. Professional production and efficiency may increase as a result. If you have two monitors, you can dedicate one to the game’s UI while using the other to keep tabs on your Computer’s performance or check tips online.
Having at least two graphics processors is recommended for modern games due to the complexity of their visuals. A second screen can reduce the time needed and give you more flexibility in making trade-offs between speed and clarity. More video memory (VRAM) means better visuals for your Computer.
Cons Of Using Motherboard HDMI
Using the HDMI port on the Processor to connect a screen has some drawbacks, including the need for more using numerous monitors for online gaming.
Furthermore, using a second monitor with the motherboard’s HDMI may not be the best option if you are not a player or do not use advanced 3-D software. You could, alternatively, consider purchasing a processor that can accommodate numerous graphics cards and has a connection capable of supplying enough electricity for all of them.
Conclusion
In conclusion, the abovementioned topic tells How to use motherboards HDMI shows that your CPU must have integrated graphics for the hardware HDMI to activate. Do not bother enabling the internal connections in BIOS if you discover that your CPU does not support integrated graphics. You will need to upgrade to a Processor with built-in graphics if you need to simultaneously use the dedicated GPU connection and the integrated graphics connection.
If you have completed Part 1 of these steps, you can enter the BIOS, turn on the ports, and install the latest drivers.
Frequently Asked Questions
How can I know if there is an HDMI on my PC?
There should be some information about the PC’s specifications either on the box or widely available online using the model number. An HDMI port or outlet will be designated in the “I/O Devices” section.
How do I activate the HDMI port onboard?
Find the BIOS’s Custom settings menu. Now go into the system’s preferences and activate the IGPU and Numerous View options to turn on the HDMI on the motherboard. Just press Enter to confirm the new opportunities and save the adjustments. If you’re done making changes, restart your device.
Does the HDMI motherboard work?
The Processor has integrated graphics, so the chipset doesn’t need a dedicated graphics device. However, a Processor without integrated graphics will prevent you from using the HDMI connection on the chipset.