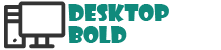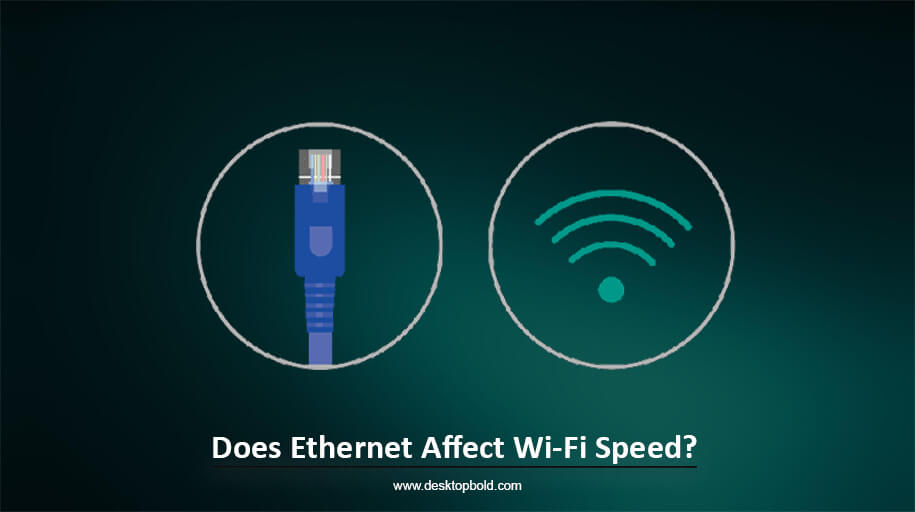Disconnecting the graphics processing unit (GPU) from the motherboard can be problematic for many people. If you’re not a pro, Don’t worry, you’re not alone. In this article, I am here to make it easier for you. So, you’ll find complete steps on how to remove GPU from motherboard that you need to follow to disconnect your GPU from your motherboard safely.
Guide to Remove Graphics Card From Motherboard
Taking your PC to a shop whenever you need to take the GPU off the motherboard is not a good idea. You must acquire the skills necessary to do it on your own. By doing it in this manner, you can save both time and money.
However, if you last used your computer a while ago, unlocking it can be an untidy experience, and you may even discover spiders living inside. Once you’re inside, you’ll see a lot of wires and other electrical parts. Each one serves a different purpose. It is crucial to take precautions and not change any existing configurations. You must take care not to create problems or damage mistakenly.
Here is the step-by-step guide on how to take out GPU from motherboard. Let’s have a look to get more information.
1. Check if the GPU is integrated or dedicated
Whether or not your graphics device is detachable depends on the fact that it is integrated. It cannot be removed when a graphics processor is integrated into the motherboard or central processing unit (CPU). Integrated graphics cards are permanently installed in most laptops and cannot be switched out. Many modern computers’ graphics processing units (GPUs) and central processing units (CPUs) are bonded directly onto the motherboard, making removing them more challenging.
If your graphics card is removable, it’s crucial that you know how to take it out without damaging your motherboard. However, if your graphics card is integrated, you must remove the driver and replace it with an external GPU. It’s important to remember that there could be disadvantages to depending on an external GPU.
A question arises here how to know if you have a dedicated GPU? Well, it’s also not a big deal to know about it. I have added it too in this article to get a thorough understanding.
How to know if you have a dedicated GPU
Find out if your desktop Computer has a dedicated or integrated graphics card by checking the computer’s specs. The graphics card is likely placed in an extension port close to the central processing unit, so all you have to do is open the case to get to it. The main and graphics processing units are typically situated close to one another to allow quick data transmission.
In addition, your computer may have stickers detailing its hardware configuration that you can review. Your graphics card is dedicated if the label specifies an Nvidia or AMD brand. An Intel processor indicates an integrated system. You can verify by going to the manufacturer’s website after looking at the Processor specifications in Device Manager’s Display devices section.
Lastly, you can look at the connections for your display on the back of your case. An easily removable specialized card can be identified by a monitor attached to the outputs on the bottom, close to the PCI-e ports. If the results are above the expansion card, you have an embedded graphics card near the audio ports.
2. Get prepared
The graphics card must be removed from the motherboard to be upgraded or cleaned. But first, you need to determine whether your computer has an integrated or dedicated graphics card. There are two graphics devices: integrated, permanently attached to the motherboard or Processor chipset, and dedicated, which can be replaced with a different card.
Before removing a graphics card from your PC, you must delete the GPU drivers and install the drivers for your new graphics card. You’ll also need a few instruments, like a screwdriver and an antistatic band, to help speed things up and protect the card.
Get your computer case out of the way of any noises, and then remove the card by the comprehensive on-screen directions. When done correctly, removing the graphics card is risk-free and won’t cause any harm to the component.
3. Unplug all wires
Ensure the machine is unplugged from its power supply before getting out the graphics card. Turn the computer off and unplug everything connected to it, including the keypad, mouse, and screen. Before opening the case, ensure no cables are plugged into the pc.
4. Open the case
The components inside your computer can be accessed by opening the side panel. Usually, you have to lose the screws or clips holding the screen in position to execute this. However, the panel may be attached in various ways; using the wrong tools or not checking the user instructions could damage the case. After removing the cover, turning the case on its side can show its internal structure.
5. Find the GPU
If your graphics card is in a PCI-e port on the motherboard, it should be simple to find because it is usually located near the CPU. The bottom of the computer case is a central area for it.
To remove the graphics card, unplug the power cables, usually six or eight-pin PCI-e connections. You can safely disconnect them with a light pull on the handle below the wire. Moreover, disconnect the graphics card’s specific cables from any other devices. Remove the graphics card from the motherboard’s PCI-e port without risking damage.
6. Remove the GPU
When removing a graphics card, the removal process could require using a different type of lock, depending on the model and manufacturer.
Most graphics processing units (GPUs) connect to the Processor via PCI Express (PCIe) ports, but removing them may also require removing screws from the computer case. Examine the graphics card’s components and cables to find where it is connected.
Different removal methods are needed for water-cooling lines and attaching supports on a graphics card. In addition, if your PC has two graphics cards connected via an SLI bridge, you should unplug the bridge before continuing. To get to the fasteners, you might have to remove certain microplastics.
To separate the GPU from the panel while still having it attached to the motherboard, first find the fasteners holding it in place and then remove them carefully. Don’t let the card slip out of your hands, as doing so could harm the slot and the card. A tiny lever or button locks the card into most extension ports. You must use the mechanism on its backside to remove the card from its place. Pressing the handle down is possible, but some brands require you to draw it out.
To remove a card from a slot, hold down the release lever and carefully move it until it is released. Using excessive force or a sudden motion to remove it could damage the card, so be careful. After detaching the graphics card, put it in an antistatic pouch to keep it secure.
How to install a GPU?
Removing your graphics card to install a new one should be easy.
To allow for a new graphics card, you can insert it into the available PCI Express port. Confirm that the card is placed firmly into the socket, and then push down on the plastic clip at the tip of the PCI-e slot to lock it in place.
Now use a screw to connect the new GPU’s metal support to the inside of your computer’s case. If the cover bracket screws from your old graphics card are a perfect fit for the new card, you can use them again. This will allow you to safely attach the latest graphics processing unit to your computer’s case.
Driver for the New Video Card
Your new graphics device requires a specific driver, which must be available and installed at boot time.
It’s easy if the same company makes your new graphics device as your previous one. If you want the most recent driver package available for your GPU type and Windows installation, you can get it directly from the manufacturer’s website.
However, you must do so now if you ignore removing the previous GPU before releasing it, and the new video card is a different model.
To move forward, you must first remove the currently installed software. After that, you can install the driver for your GPU by using either the installation CD that arrived with your new video card or downloading it from the manufacturer’s website. This will allow your computer to detect the new video device correctly.
Conclusion
In conclusion, I’m going to assume you have learned how to remove GPU from the motherboard by reading this article. The guidelines provided are generally applicable to any personal computer. Although GPUs can differ in size and form, the removal process is similar regardless of the GPU’s specifics. And last but not least, I hope that you loved reading it!
Frequently Asked Questions
Can you take out a GPU?
Yes, for sure! If you ever want to upgrade to a more powerful one or if your existing one stops working, you’ll have to take it out.
Are all GPUs removable?
Every GPU can indeed be removed, but only the dedicated ones. Integrated GPUs cannot be replaced.
My PC does not recognize my GPU; what do I do?
Verify that your wires are not damaged or burnt. By opening the case, you can double-check both of these facts. On the other hand, your Processor may have stopped working. To replace it, you’ll need to take the old one out.